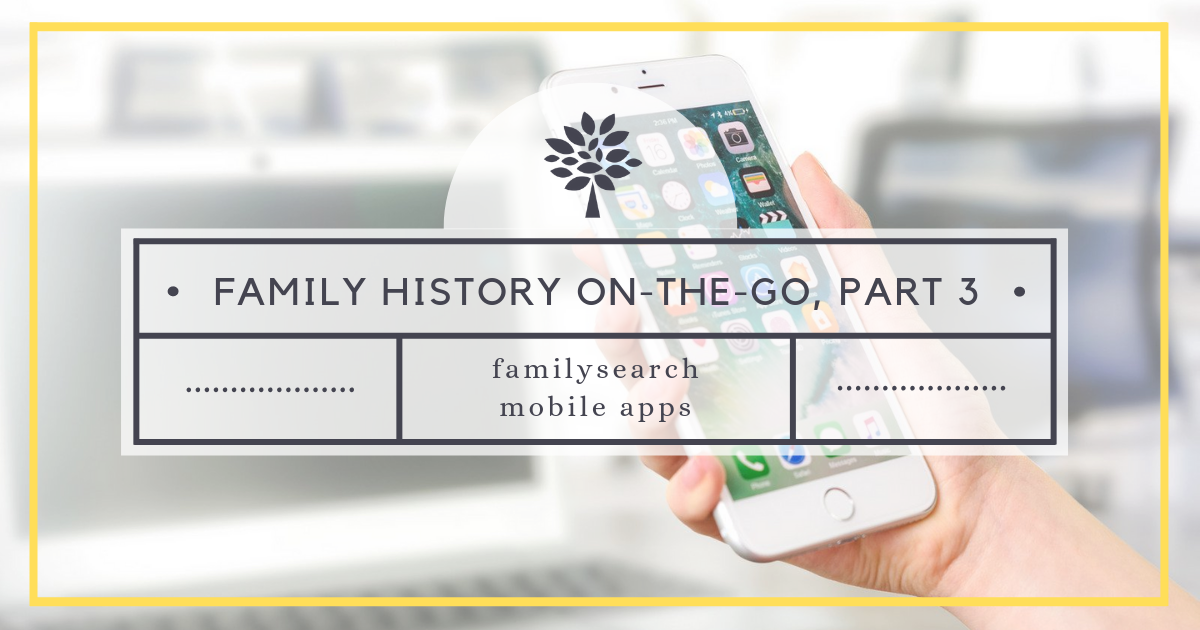
I hope you are enjoying learning about how to use FamilySearch’s Family Tree app! Two weeks ago I wrote about the features found on the Home Screen of the app. Last week I focused on the options found under the More tab. Today, I will be discussing everything you can do from a Person Page in the app. This is where the real research begins!
The first step is to choose someone you would like to research. I like to encourage people to look over their tree and see who they really feel drawn to. Chances are, if you feel drawn to a particular ancestor, perhaps there are family members of that ancestor that are missing from the family tree and they are gently nudging you to find them.
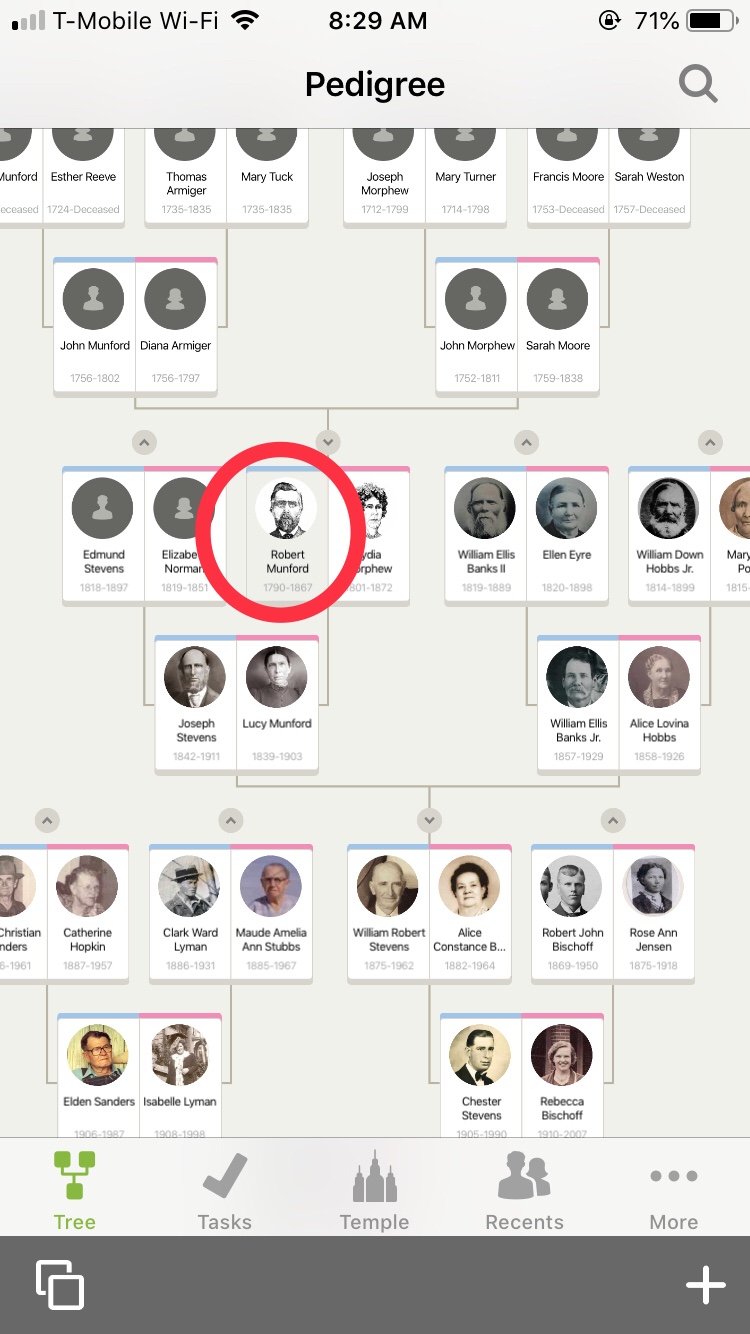
Once you have chosen an ancestor, tap on his or her photo to bring up their Person Page. Begin to get to know more about the ancestor by scrolling through their vital facts. Where and when were they born? Where did they die? Is there other information such as immigration listed? You can get a basic idea of their life story and discover what information is missing by examining these facts. You can add a note or additional information by tapping the green + icon located in the bottom right-hand corner of your screen.
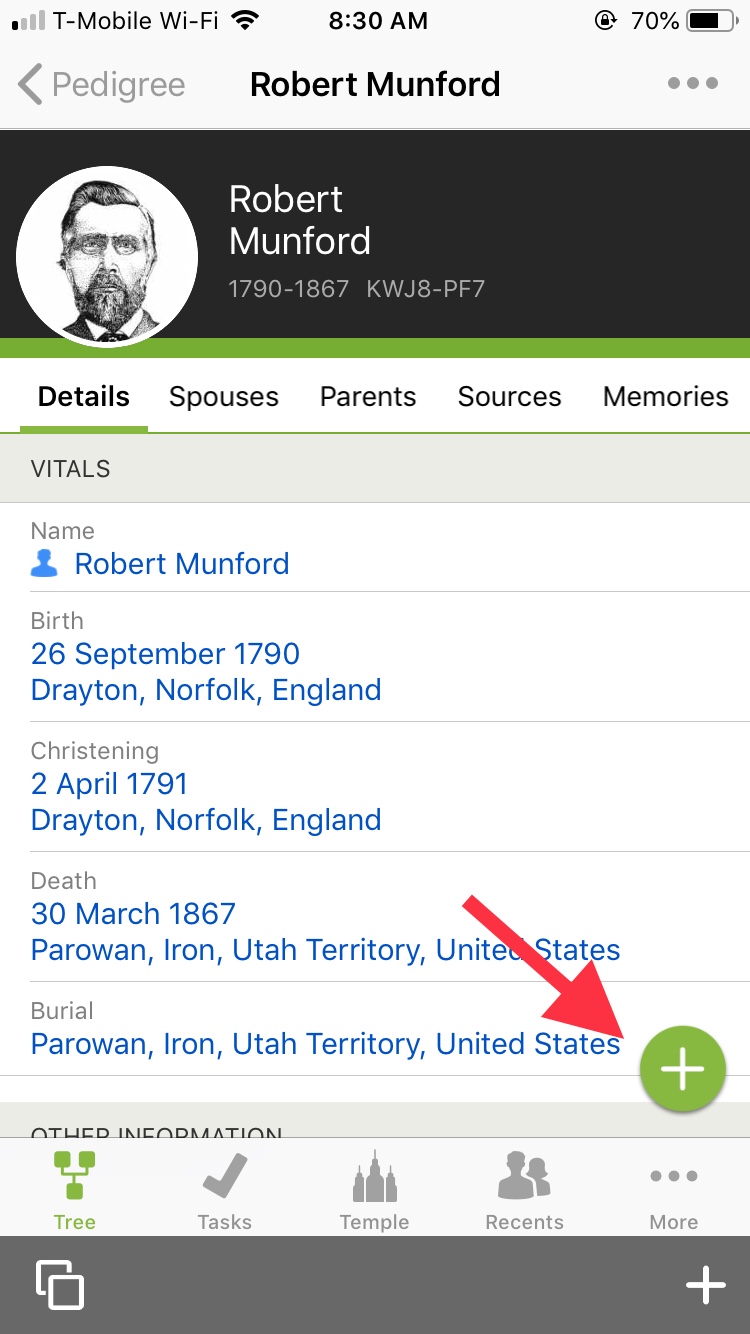
The next step is to learn more about their family. First, tap on the Spouses tab at the top of their page. Who was their spouse? Did they have more than one? How many children? You can go to any of these associated family members’ pages by tapping on their names. Tap on the back arrow at the top left of your screen to return to the ancestor you are studying.
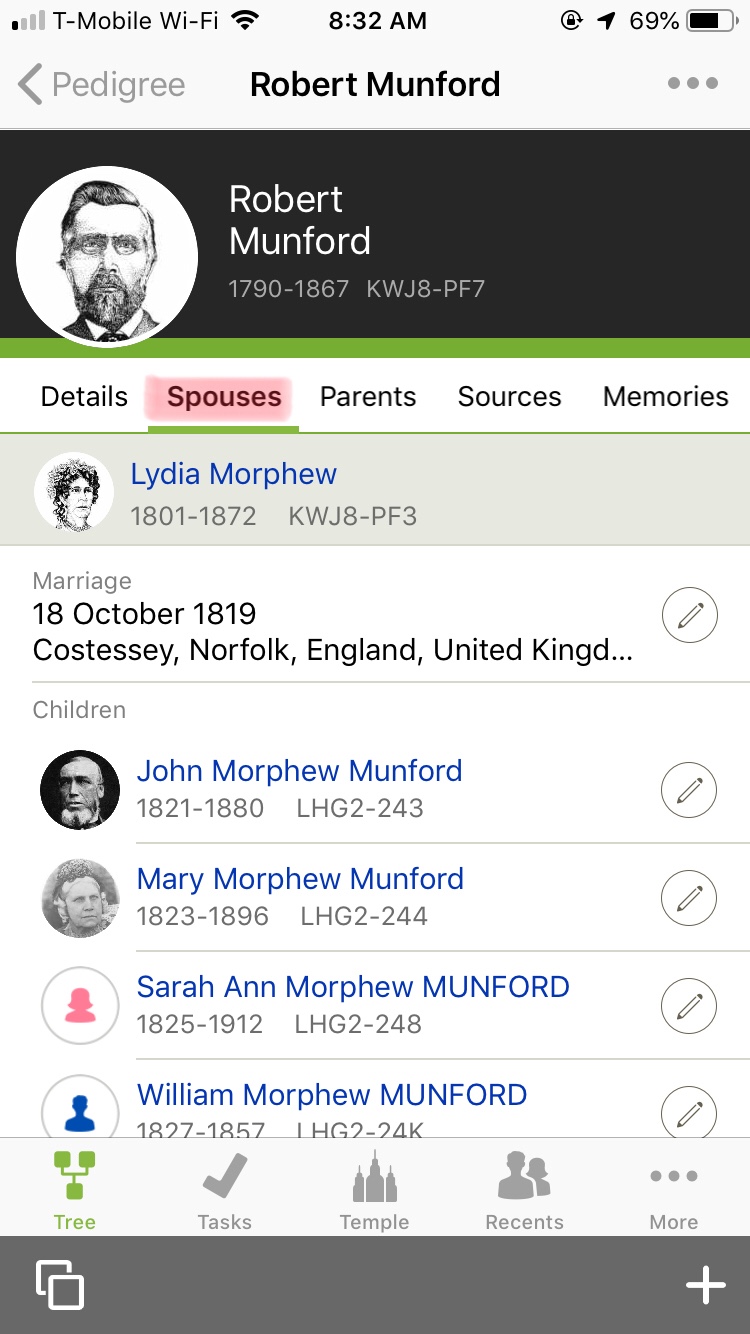
Another option is to tap and hold the name of a spouse or child, then choose Open in a New Window. This will allow you to switch back and forth between the two people by swiping left and right at the bottom of the screen.
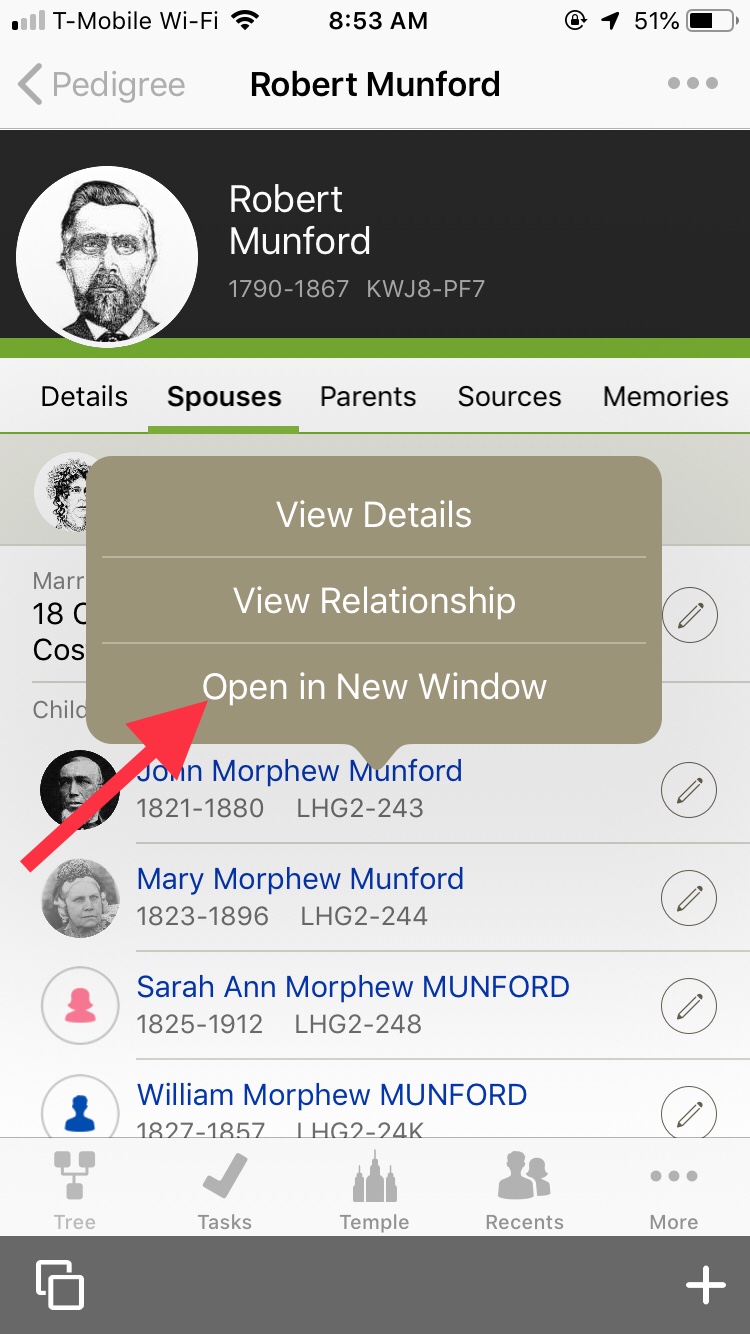
After familiarizing yourself with your ancestor’s spouse and children, tap on the Parents tab to learn more about their parents and siblings.
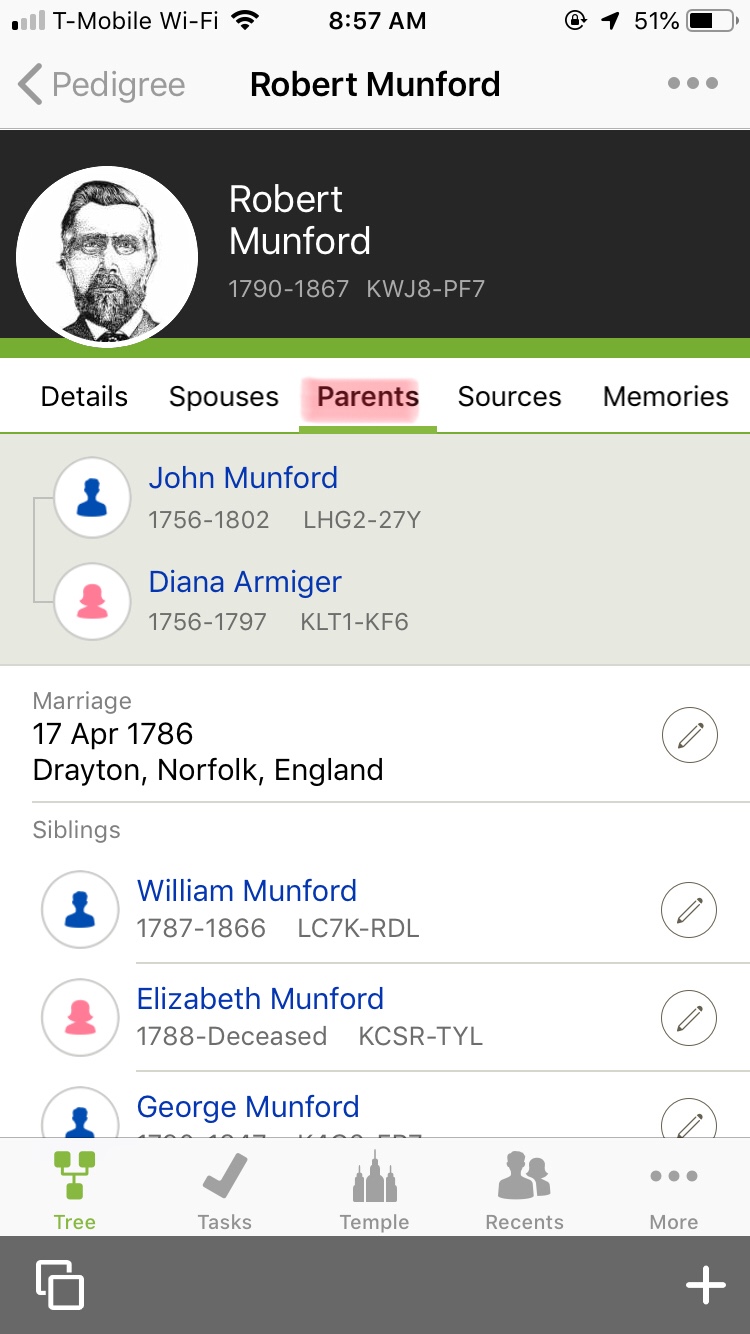
On both the Spouses and Parents screens, you can edit relationships by tapping on the pencil icon to the right of an individual, or add additional family members by scrolling to the bottom of the screen and tapping the Add buttons found there.
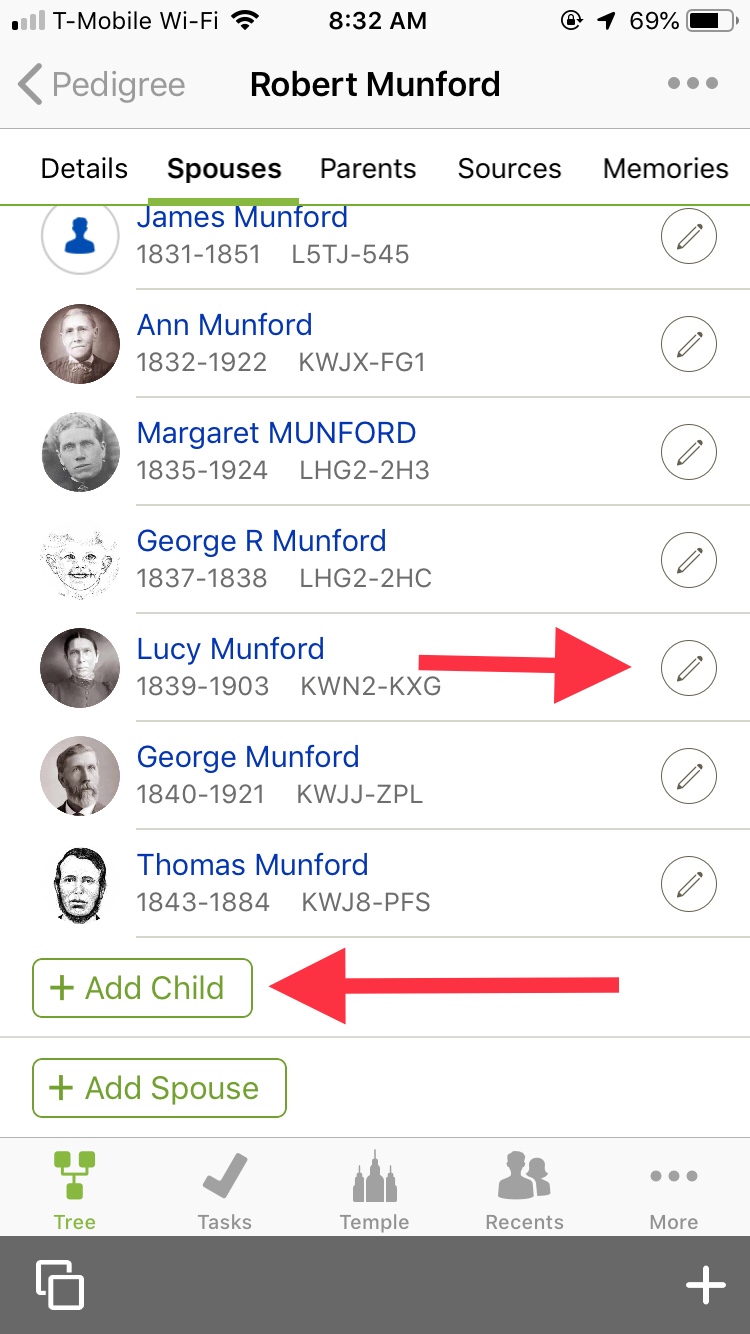
If no family members are listed or you feel some might be missing, I will show two different ways to search for them in records below.
Next, tap the Sources tab. This takes you to a screen that shows all records that have been attached to your ancestor. Tap on any of the records to view the record or review who it is attached to. If no records have been attached as sources or you would like to attach additional sources, tap the green + icon located in the lower right-hand corner of the screen.
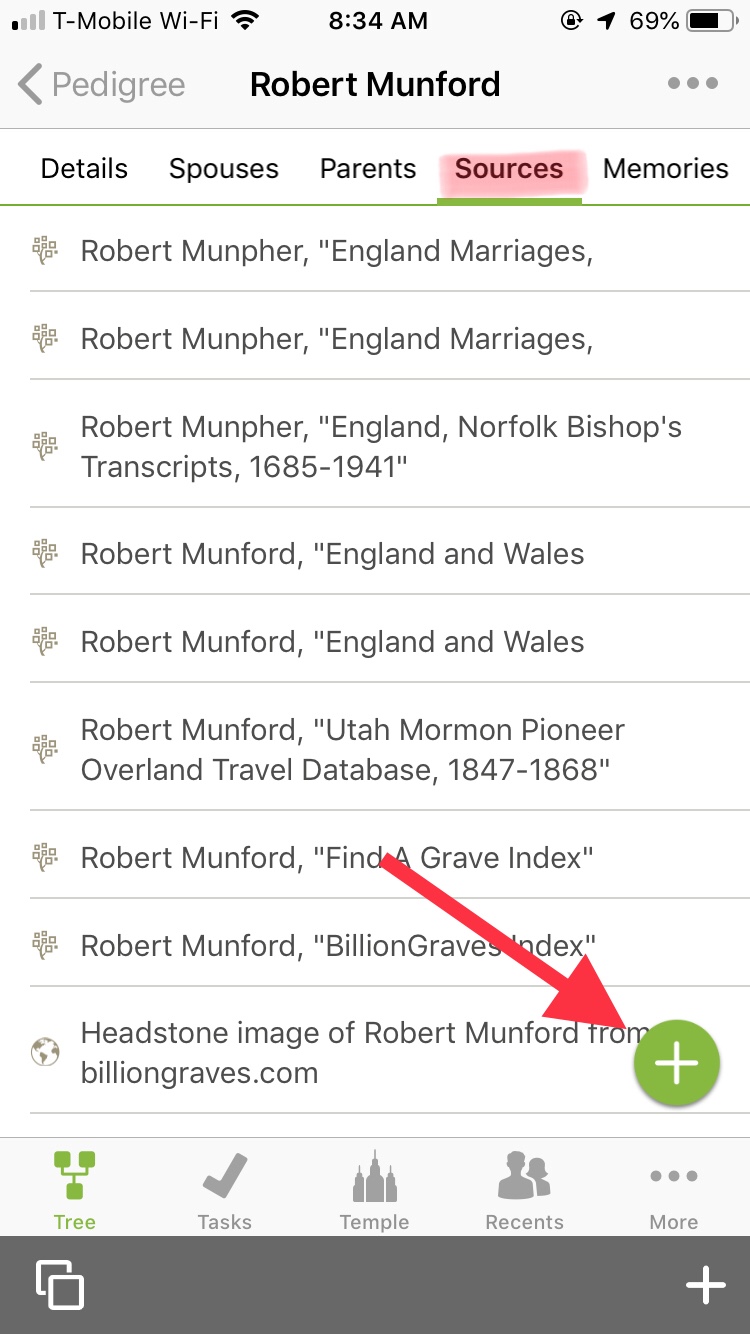
You will be given three options: Search Records, which allows you to search FamilySearch or one of its partners for records pertaining to your ancestor’s life, Add a Source with a Web Page, if you have already found a source on another site and want to attach it, or Add a Source with a Photo, if you have a photo of a document or record about that individual that you would like to upload. This option will allow you to add the photo along with a citation.
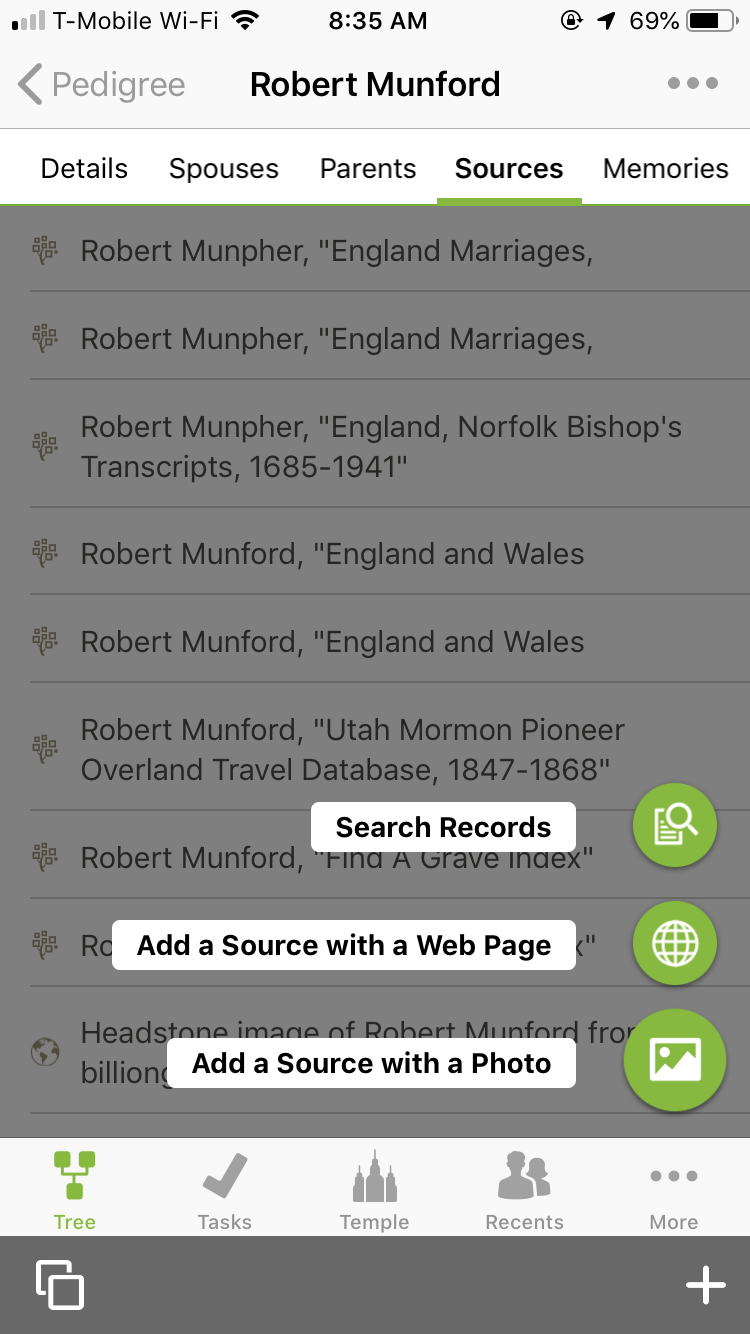
Sources act as evidence to prove facts about your ancestors. It is advisable to find and attach a variety of sources from all aspects of your ancestors’ lives. As you begin finding and attaching sources, you may be able to discover family members that are missing from the tree. The app does provide source hints on a person page. If any hints are available, a blue record hint icon will appear next to the ancestor’s name at the top of their Person Page.
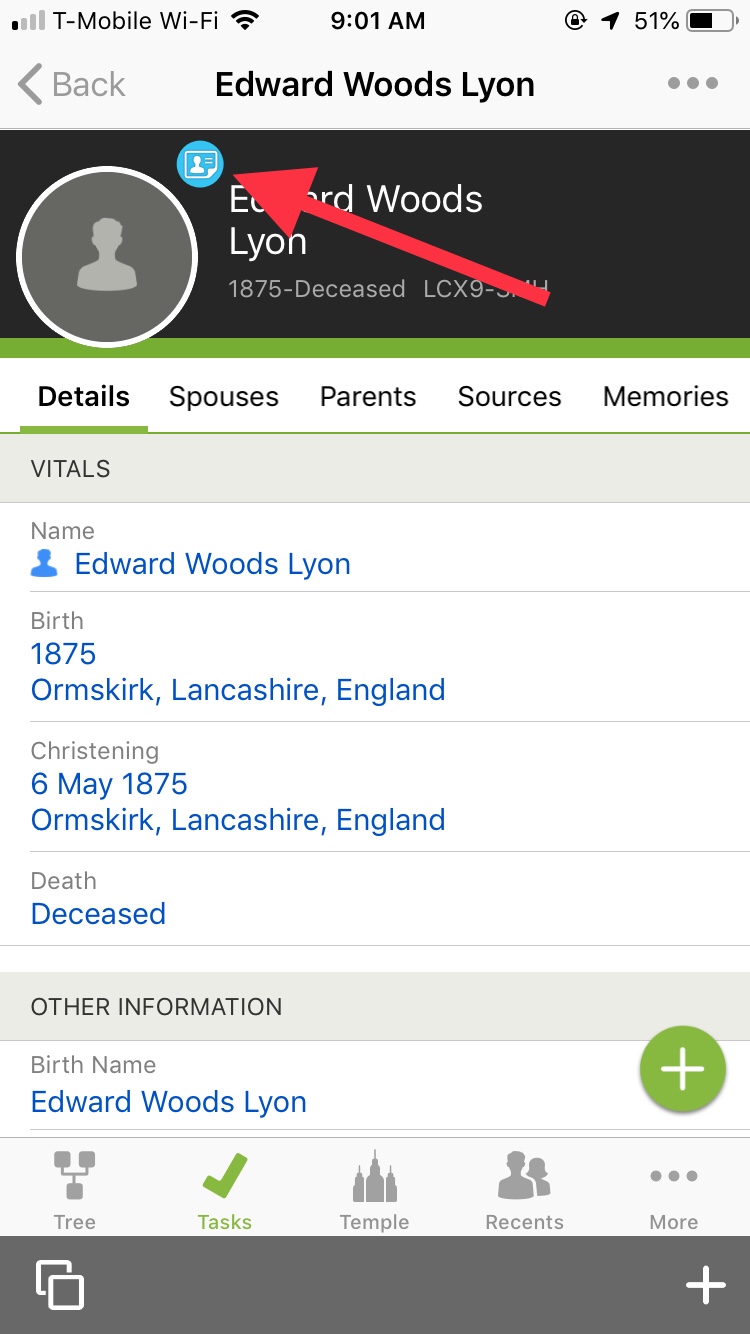
You can tap the blue icon to access the list of hints, review the record, and then attach it if it is a match. I discussed this process in detail in Part 1 of this series.
The Memories tab is a place to record memories about your ancestor. You will be given the option to Add a Document, Write a Story, Record Audio, or Add Photos.
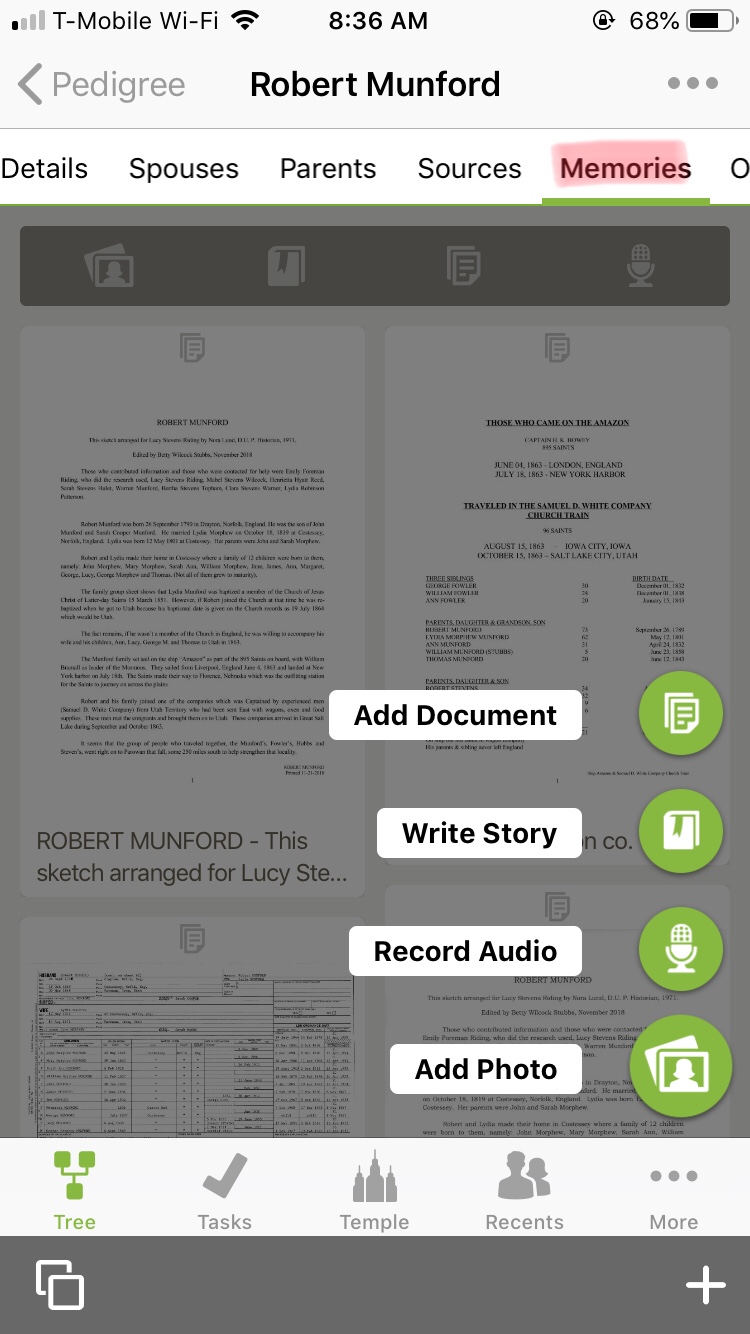
If you have any of these types of memories in your possession, please add them to FamilySearch so they can be made available to all descendants of your ancestor! Memories give life to our ancestors and help us connect with them! Adding them is so simple using this app!
Under the Ordinances tab, you will see information about your ancestor’s temple ordinances, if you are a member of The Church of Jesus Christ of Latter-Day Saints.
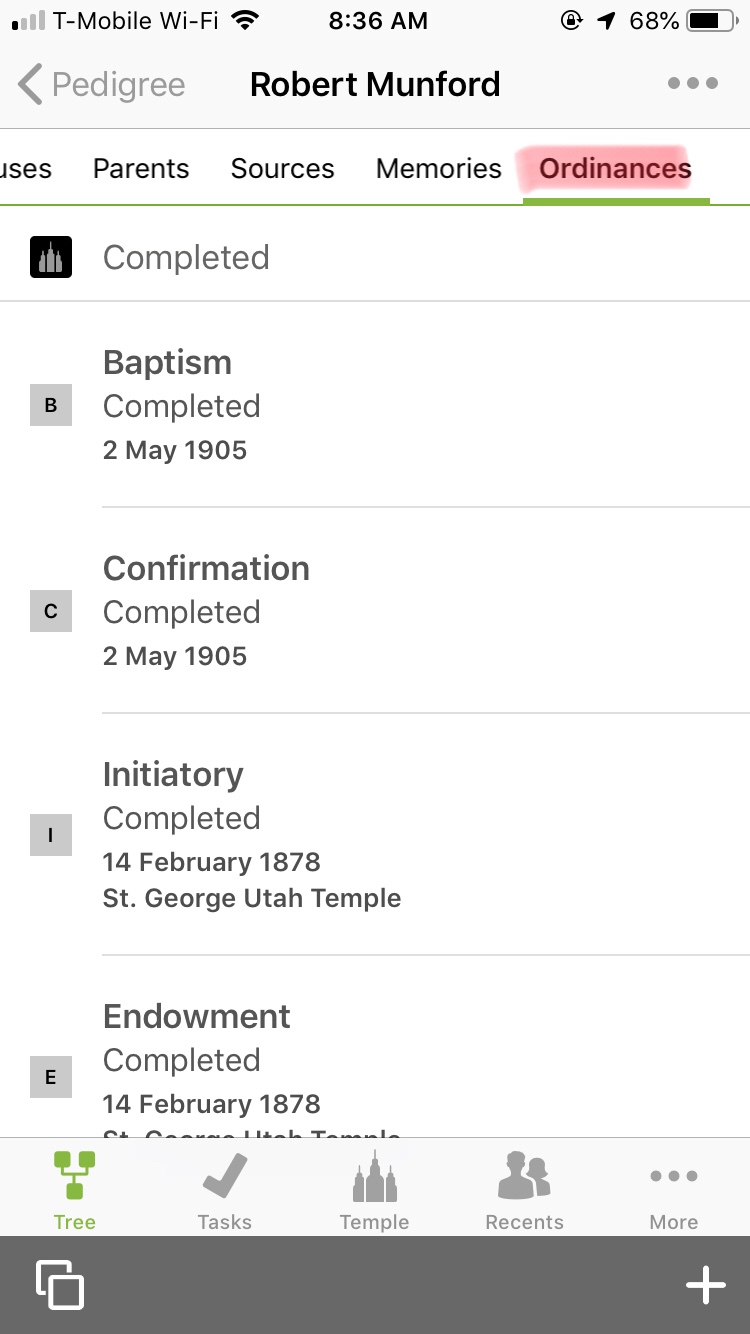
Please note that if you have not enabled showing temple ordinances in the settings found under More at the bottom of your screen, you will not see the Ordinances tab.
Next, let’s discuss the three-dot menu at the top right of your screen.
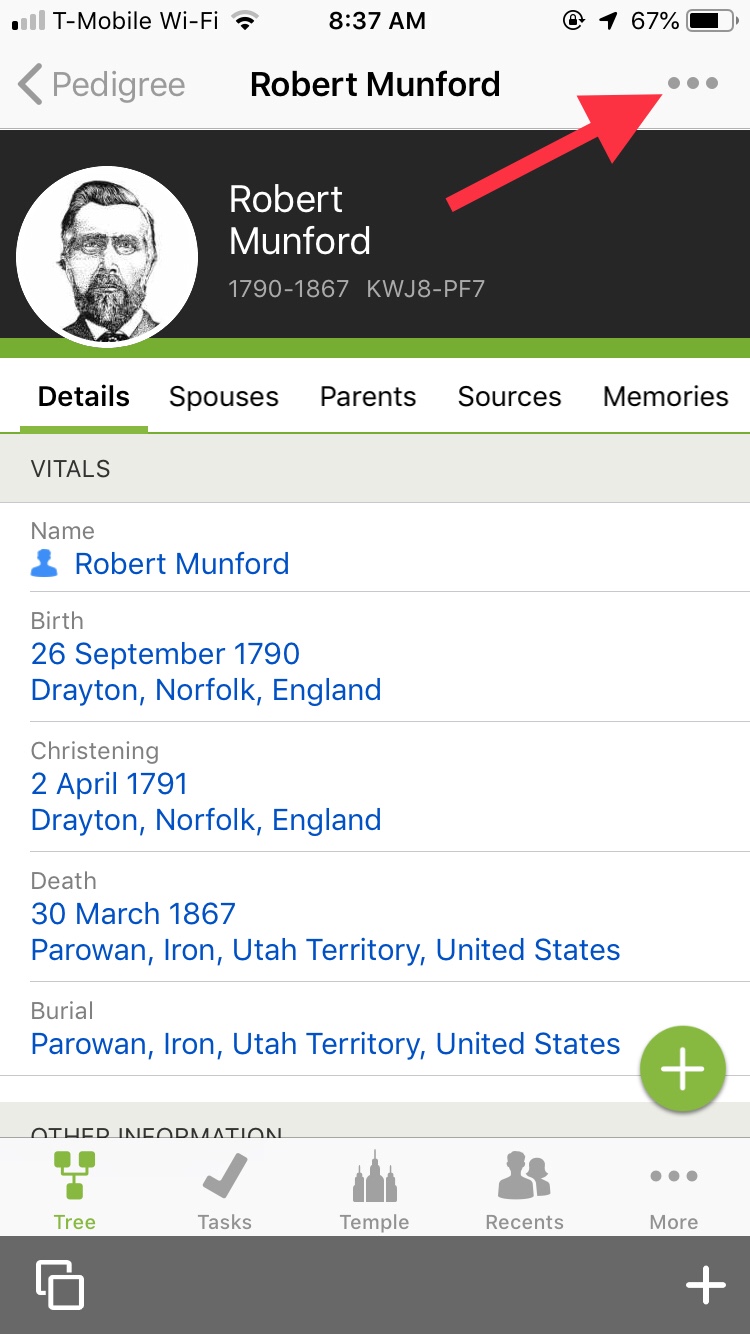
Tapping this menu when you are on a Person Page brings up several options.
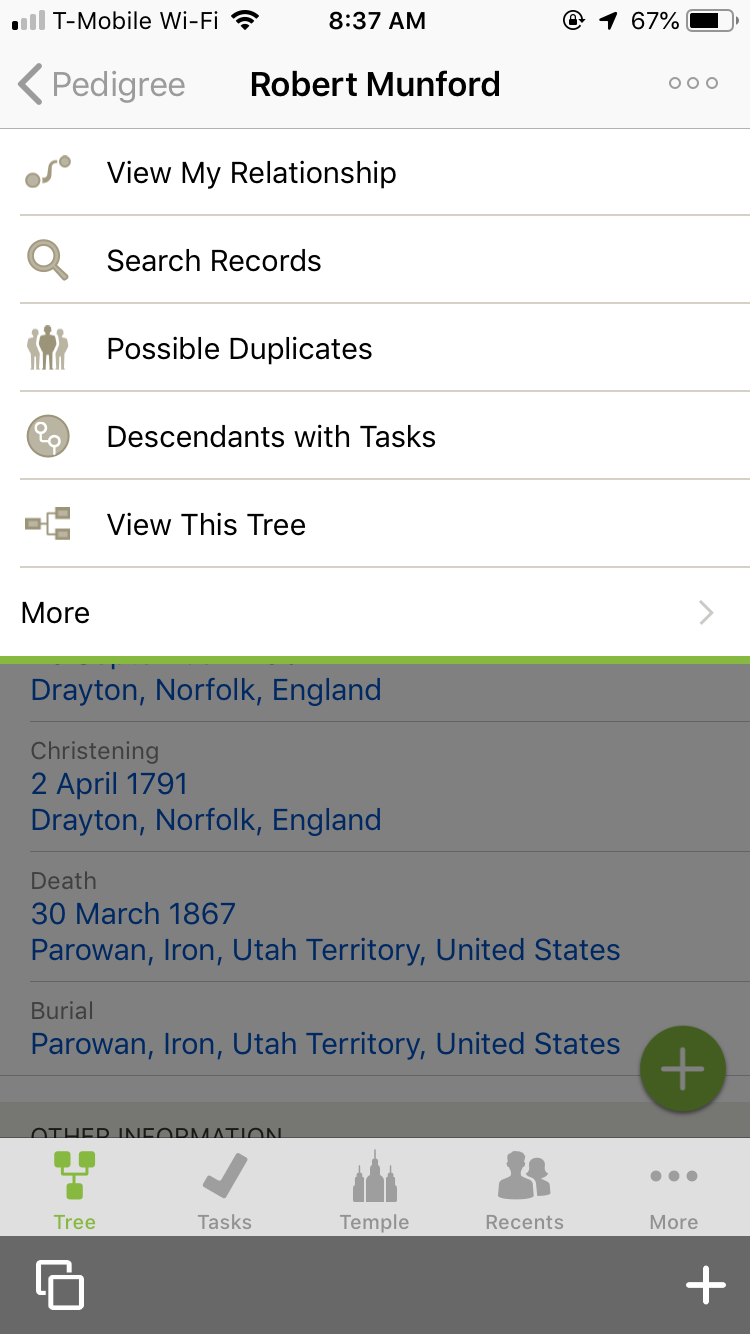
First is View My Relationship. This is a great feature that will show you exactly how you are related to the person you are viewing. Family Tree can trace your relationship to an ancestor up to 15 generations. It will show a path based on the accuracy of the data in Family Tree.
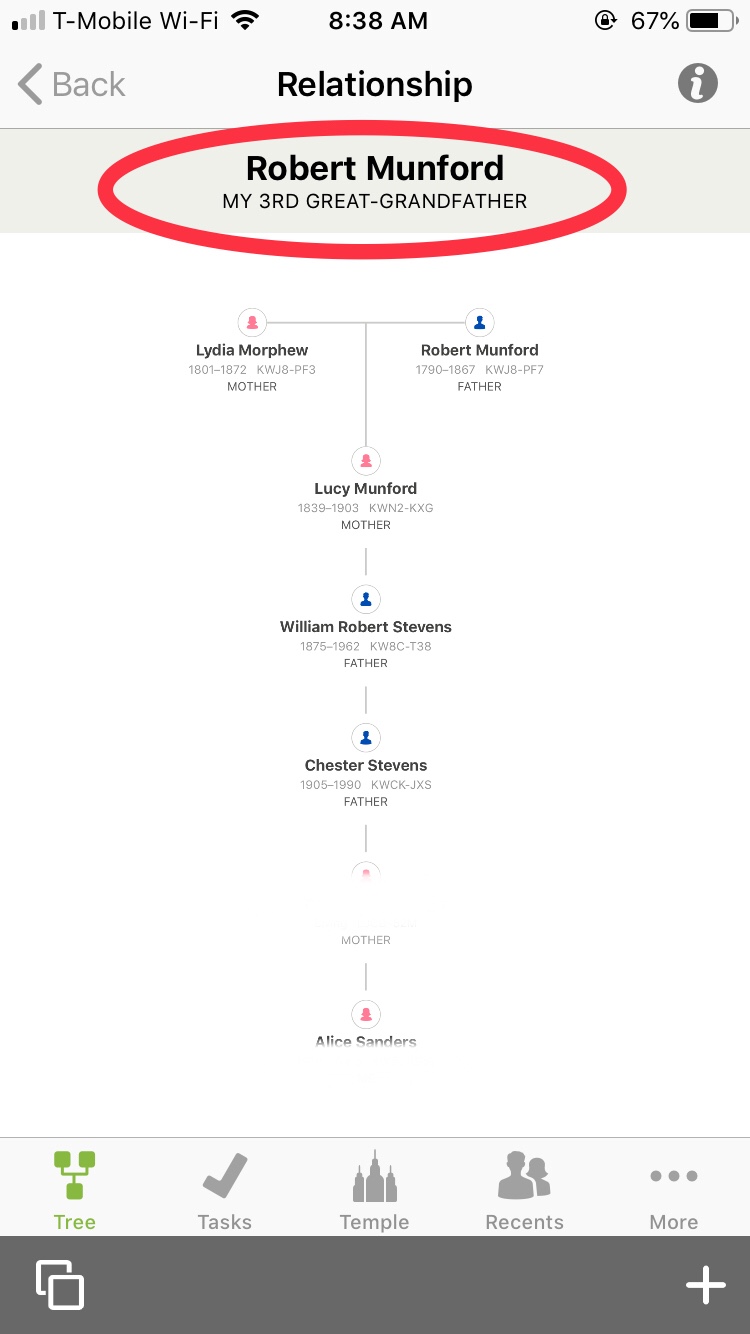
Search Records takes you to the same search options you access when you tap the green + icon under the Sources tab and choose Search Records.
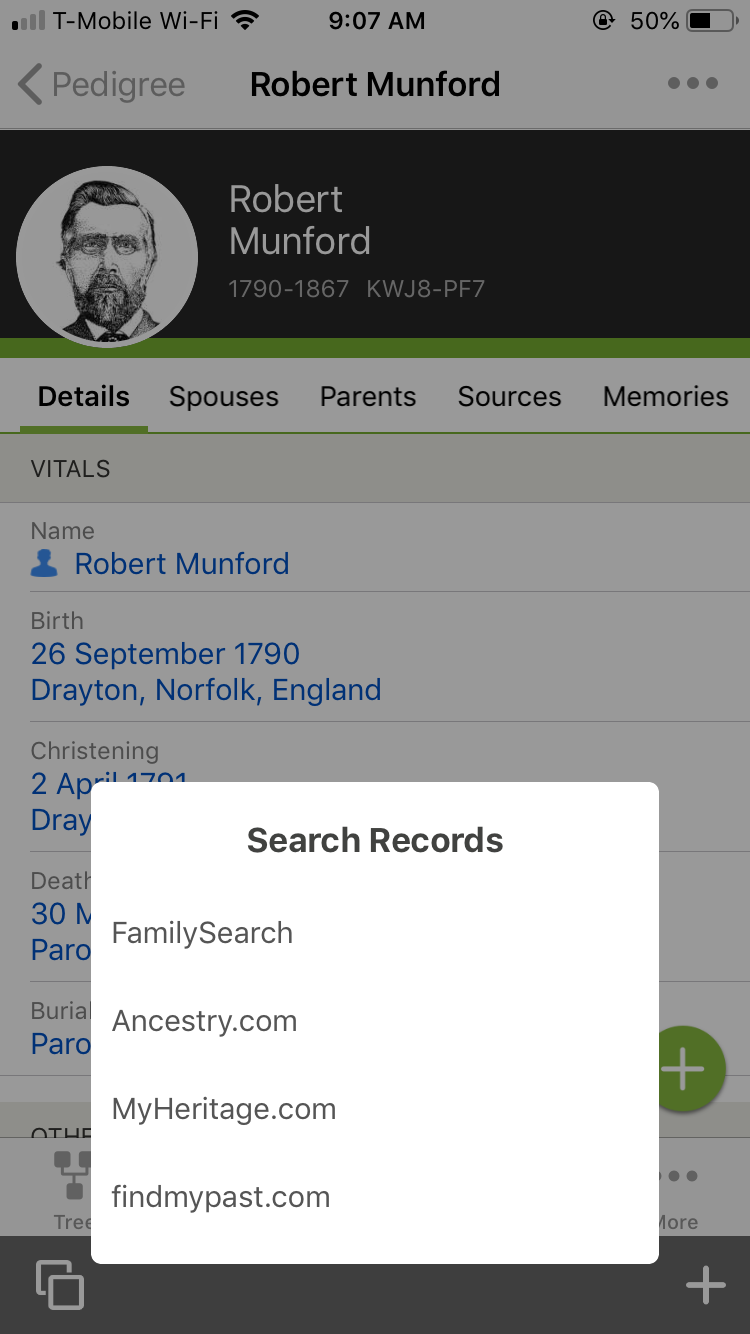
Possible Duplicates will show possible duplicates for your ancestor and allow you to compare and merge persons that you discover are in fact duplicates. Note that even if no possible duplicates are shown, there may still be less obvious duplicates in the tree (a same-name sibling with a different birth year or an individual with a slightly different name and birth year that aren’t attached to your ancestor’s family are some common ones).
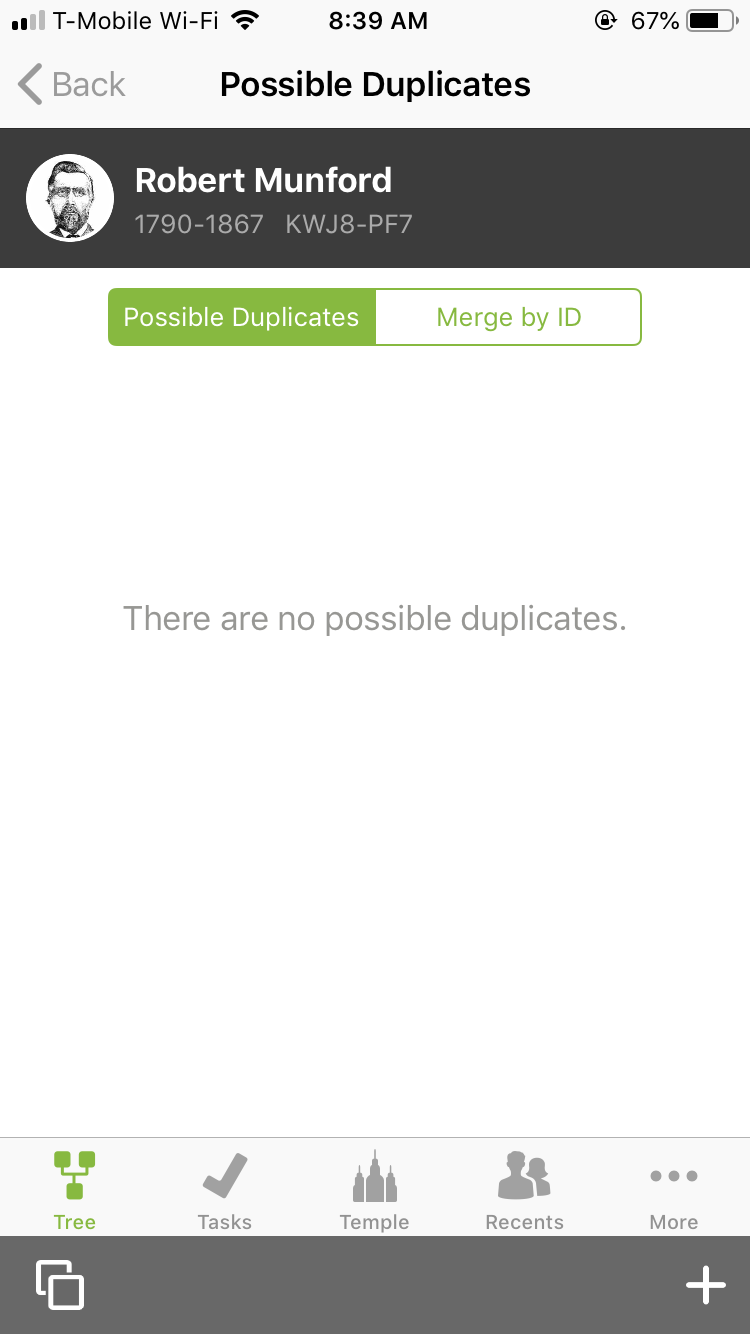
Descendants with Tasks is one of my favorite options on this menu. It generates a list of record hints and temple tasks just like you find under Tasks on the bottom menu of the app, but the list is only for descendants of the ancestor whose page you are on.
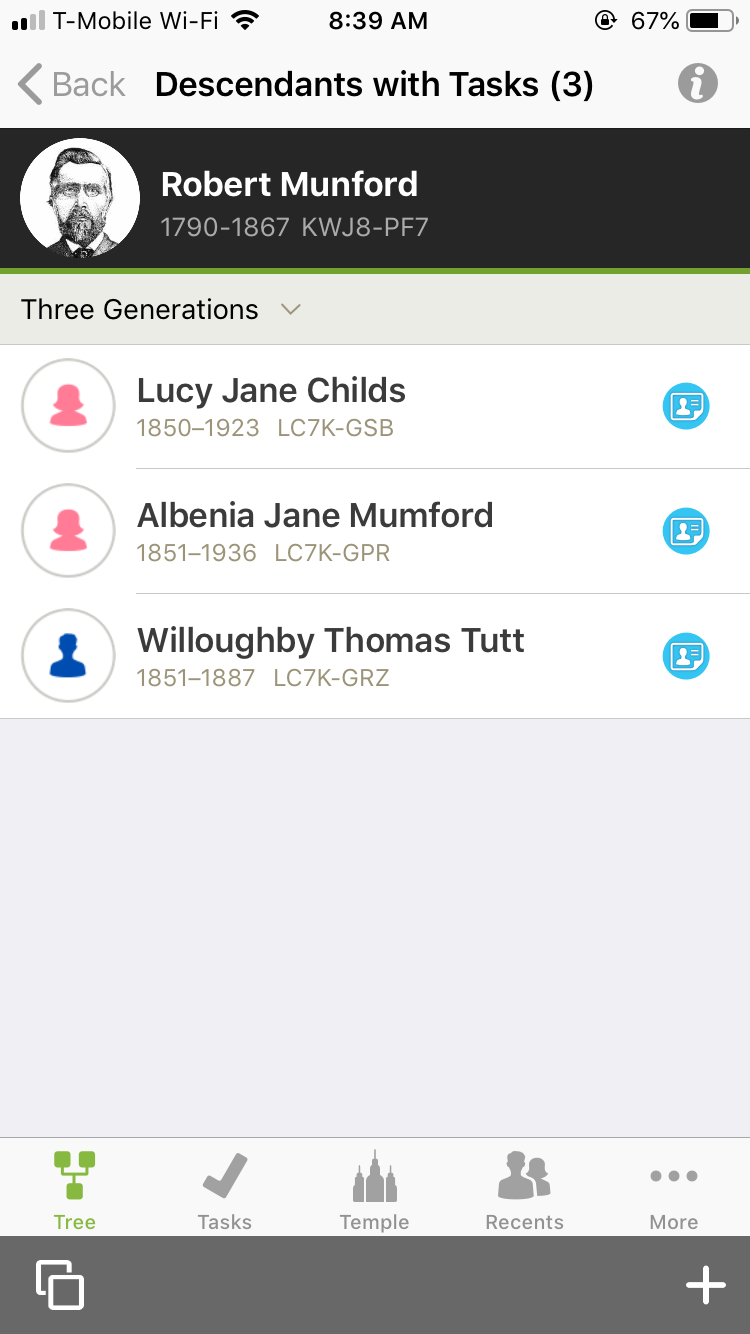
This is a great way to research one family at a time. You can choose to see descendants with tasks for three, four, or five generations.
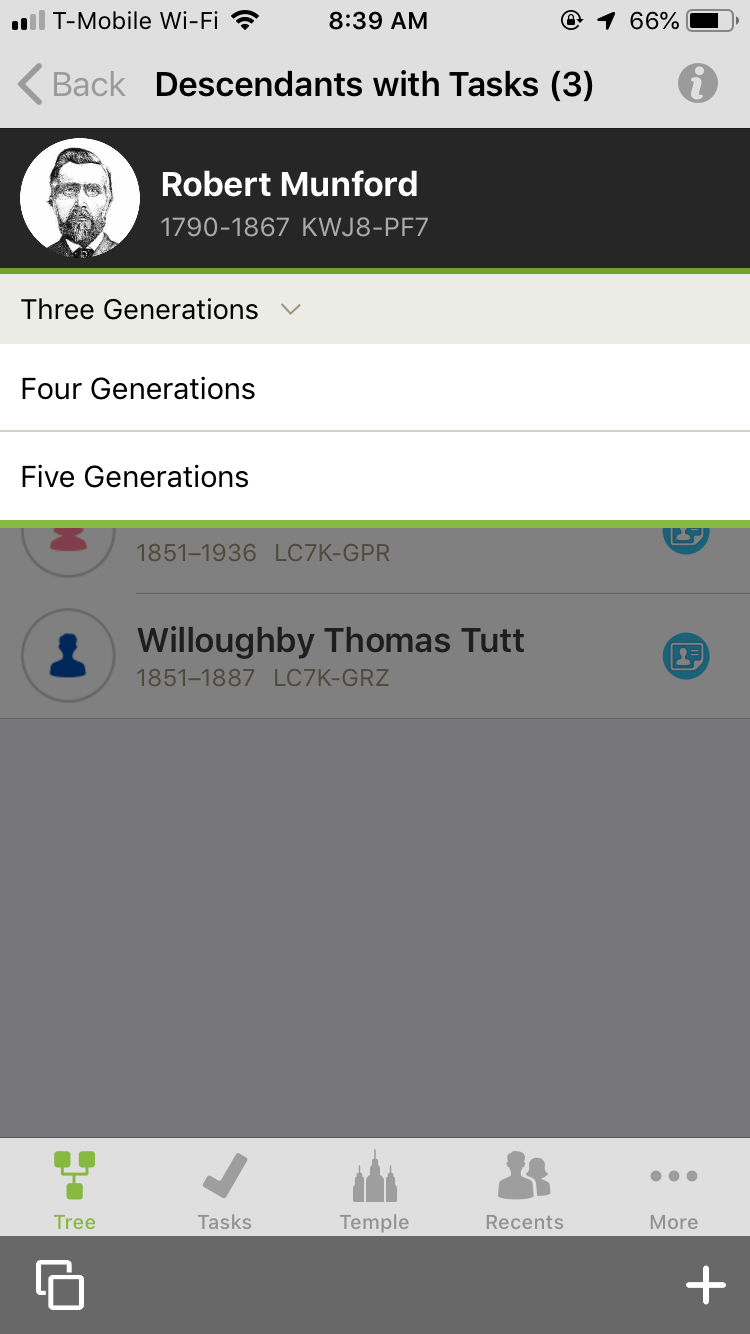
View This Tree generates a portrait pedigree chart for the person whose page you are viewing. I have been working on my husband’s family for years, and this is how I navigate to ancestors on his line. I tap his picture when I am on my Tree page to navigate to his Person Page, then tap the three-dot menu and choose View This Tree.
The last option under the three-dot menu is More. This gives you options to Share Person, sending a text message or email with the person’s ID number to a friend or family member. You can also Refresh Person if you’ve added information and it isn’t showing up yet. Watch allows you to receive a notification any time someone makes changes to that person. Since FamilySearch’s Family Tree is a public tree and anyone can make changes, this is a great feature if you want to keep tabs on what others are doing with a particular ancestor’s information or see what discoveries others are making when researching your common ancestor. Download Memories will download all memories for that person so that you can access them offline. Recent Changes shows any changes made to that ancestor. Again, this is helpful due to the collaborative nature of the Family Tree. Delete Person allows you to delete the person. Note that a person can not be deleted if there are multiple contributors to that person’s information. This protects the Family Tree. If you try to delete someone with multiple contributors, you will receive a message recommending other alternatives: editing incorrect data, merging duplicate records, or deleting relationships. Charts allows you to generate PDF versions of various genealogical charts for your individual.
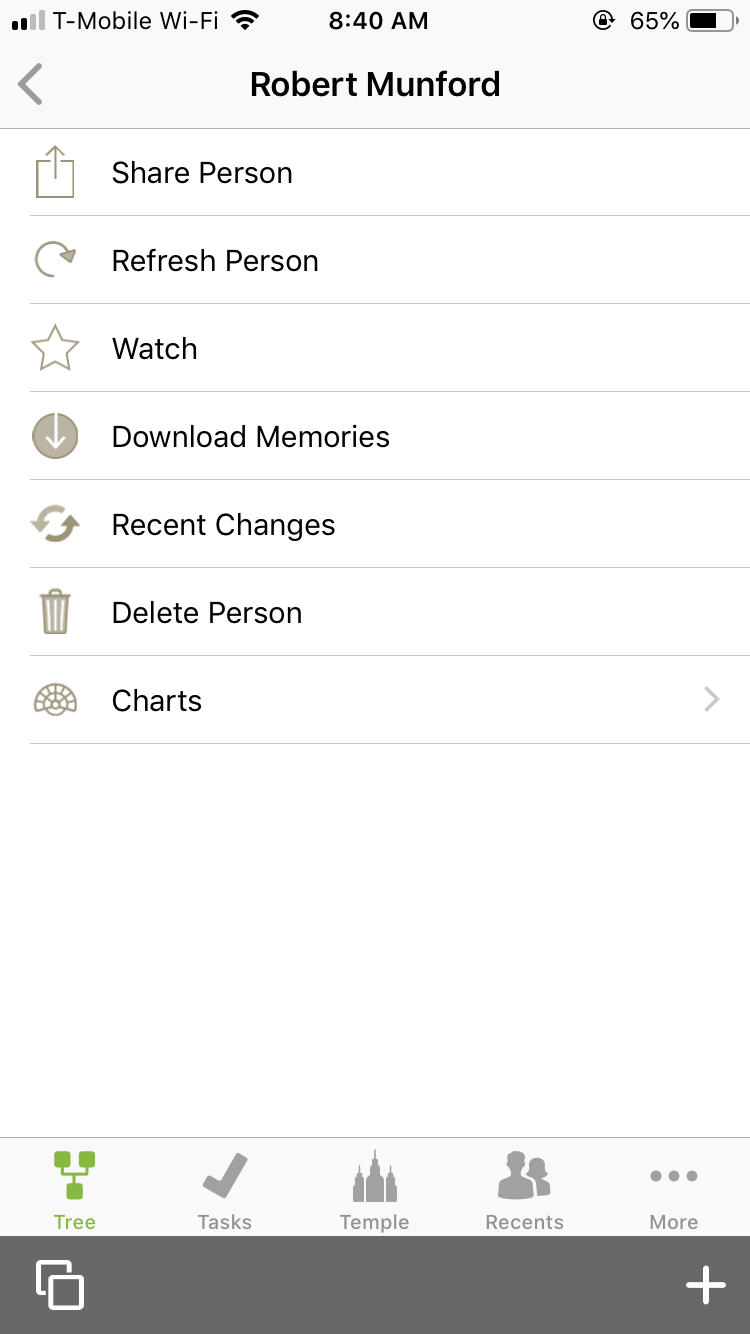
Wow! I am so excited about the possibilities for family history research that we carry around in our pockets every day! The FamilySearch Family Tree app is powerful and really does contain functionality that allows for real family history research. While my computer is still my main tool for my family history work, I do use the app on a regular basis and I continue to be amazed by all it can do.
