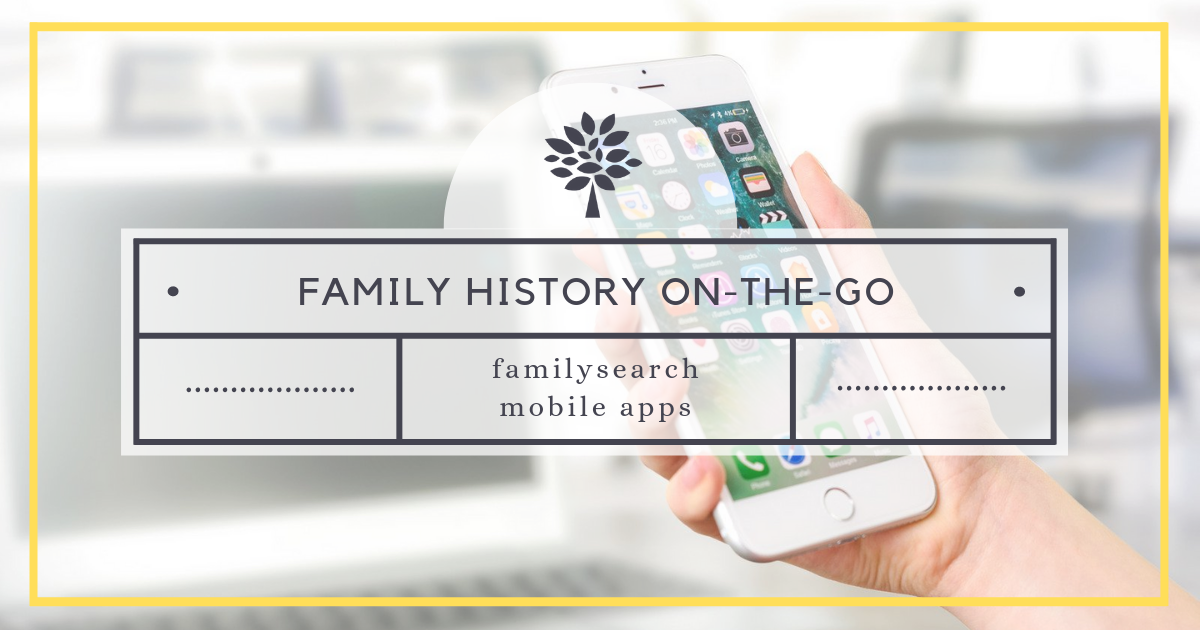
Have you ever used the FamilySearch Family Tree mobile app? At first, I was hesitant to use it for anything more than the “Relatives Around Me” and “Map My Ancestors” features, mostly because I am more familiar with my computer and I like it! My dual monitors with big screens and the ability to have multiple tabs open at a time kept me from wanting to try the app. Working on such a small screen seemed unappealing to me. However, at RootsTech a couple of years ago, I heard someone state that the FamilySearch Family Tree app now has 95% of the functionality of the FamilySearch website. Knowing about its functionality led me to really dive in and see what I can do with the app, and I have discovered that there are times and places that I really do enjoy using it.
I will be posting a series of articles over the next few weeks to help you discover what the Family Tree app can do for you. Today, I will talk about the Family Tree app’s home screen. Here is an explanation of the various things you can do from the home screen:
Tree View
I love the portrait pedigree view that you see when you first open the app. No matter where I am, I can pull up my pedigree and tap on one of my ancestors’ pictures to quickly check their vital facts and family relationships. I can also access their sources and memories from this page.
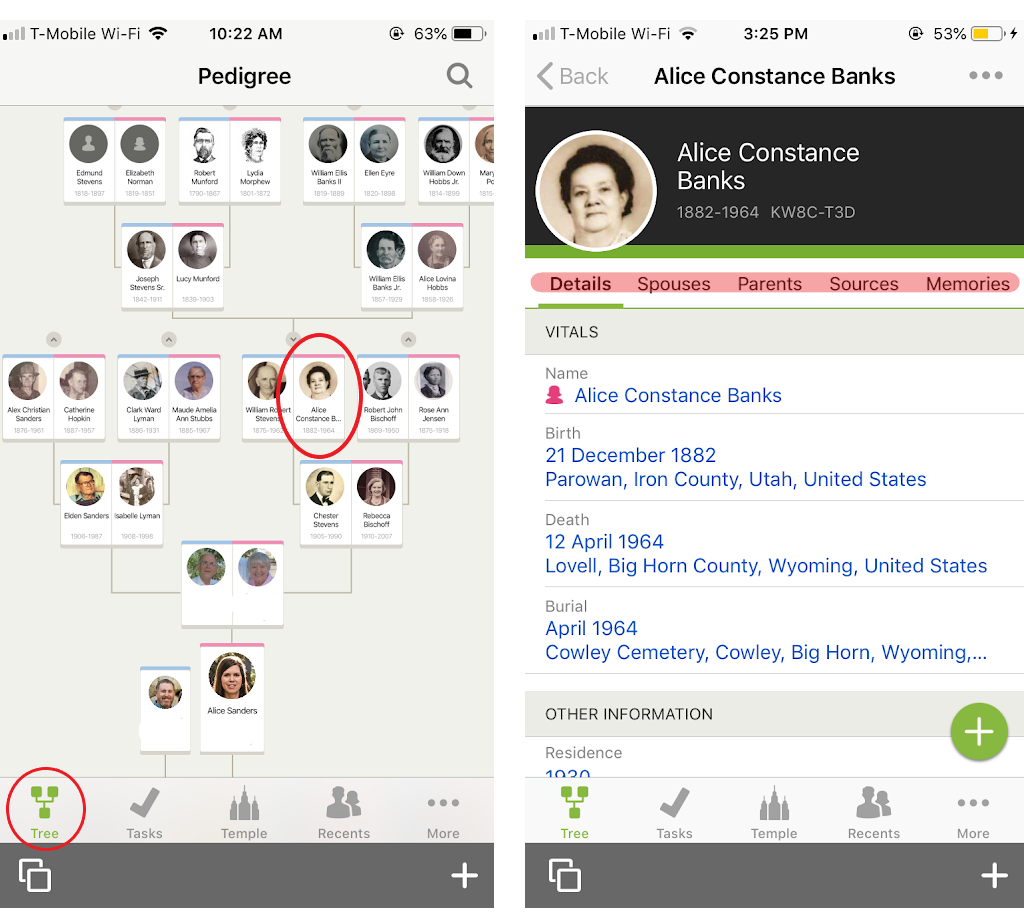
I love having so much information about everyone on my family tree at my fingertips! It has come in handy on a number of occasions as I’ve been working on a project away from my desk or when having a family history discussion with family members. It is easy to navigate and find answers to all my questions within a matter of seconds, no matter where I am.
You can expand the tree by tapping the arrow above the ancestor whose tree you want to expand. To move a person to the first position on the tree, tap the person you want as the focus person, then tap the three dots at the top right of your screen and select “View This Tree.” To place yourself back in the first position, tap the “Tree” Icon on the lower left side of the screen.
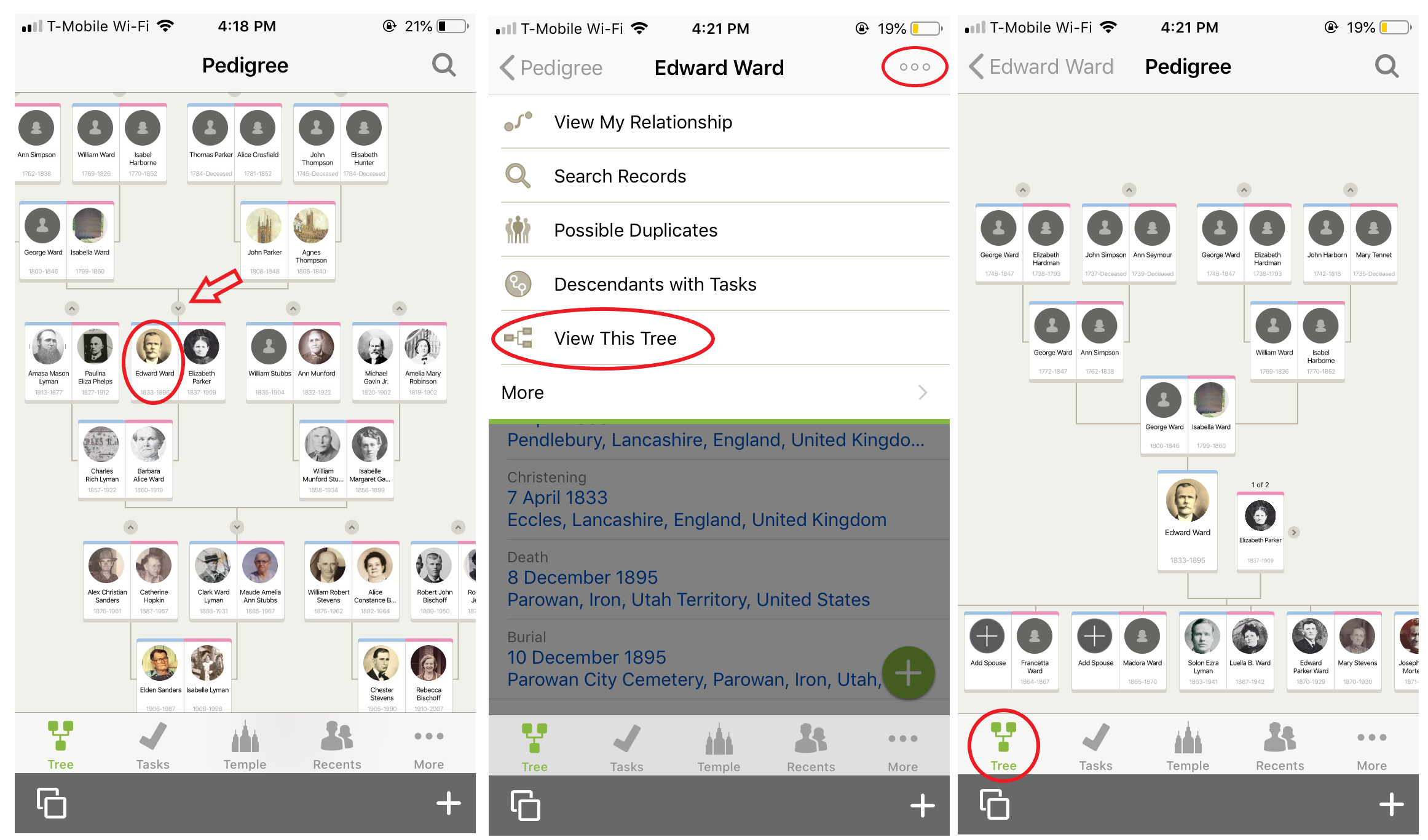
Tasks
Tasks include attaching records to ancestors. This is a great way to work on providing validity for your tree. Furthermore, it is something you can do anytime, anywhere. Perhaps one of my favorite parts of attaching records is that I often find addtional family members on records I am attaching and the app walks me through the process of adding them to the family as I am attaching the record.
Where do these records come from? FamilySearch has algorithms that match people with potential records based on details that have been entered about that person. The records come from indexing projects that volunteers like you and I participate in. Our job as humans is to use logic and reasoning to determine whether those records actually belong to the person suggested by FamilySearch. It is exciting to be able to do small and simple tasks to improve your family tree anytime you have a minute. Instead of opening Instagram or Facebook when I have some downtime, it’s fun to open the Family Tree mobile app and attach a few records. I was recently talking with someone who told me he was finding and adding a lot of new family members to his tree simply by attaching records in the app when he is having trouble sleeping.
Here is how it works:
Using an iOS Device, open the app and tap the check mark icon at the bottom of the screen. If you have an Android Device, open the app and tap the menu icon at the top left. Select “Ancestors with Tasks.”
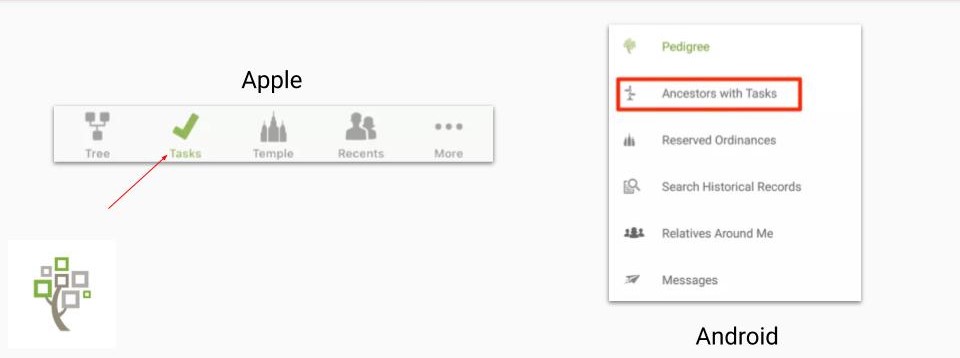
A list of records that FamilySearch has discovered and matched to your ancestors appears. Tap the blue icon next to one of their names. A list of possible record matches will be generated. Tap on one to see information about the record.
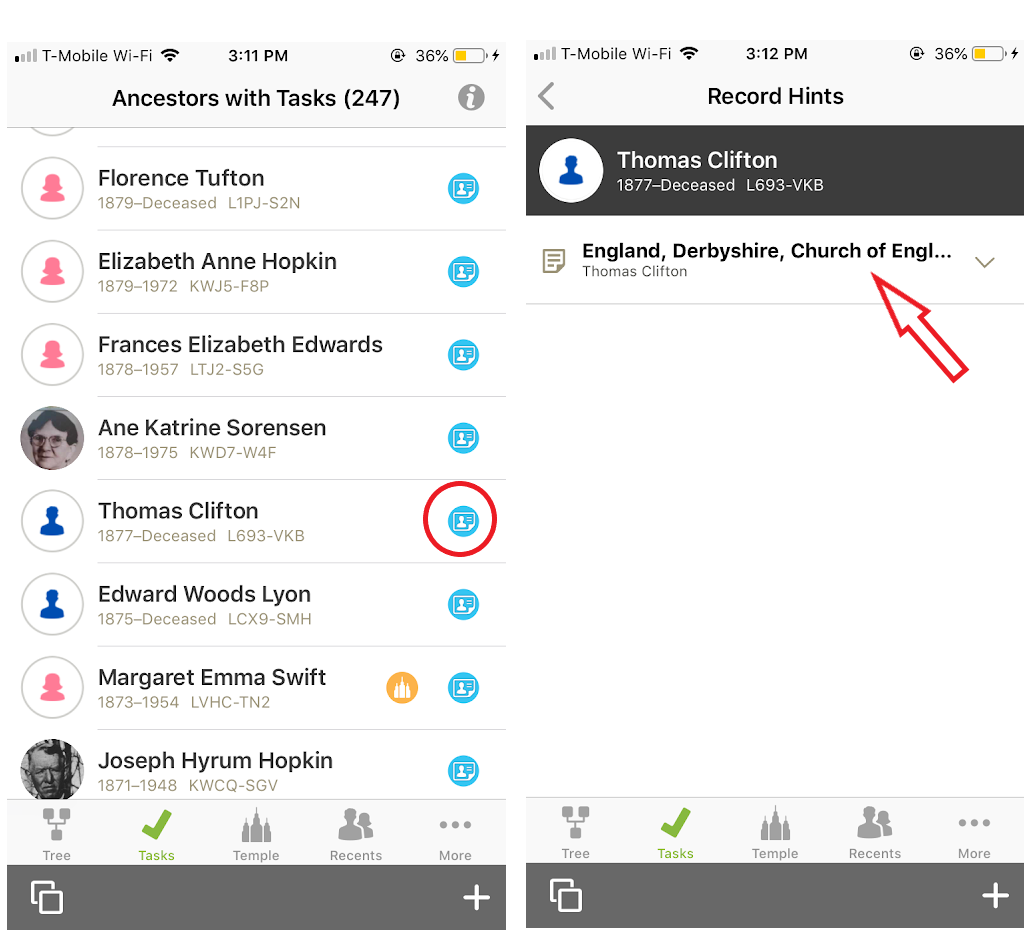
Scroll to the bottom of the screen and tap “Compare.”
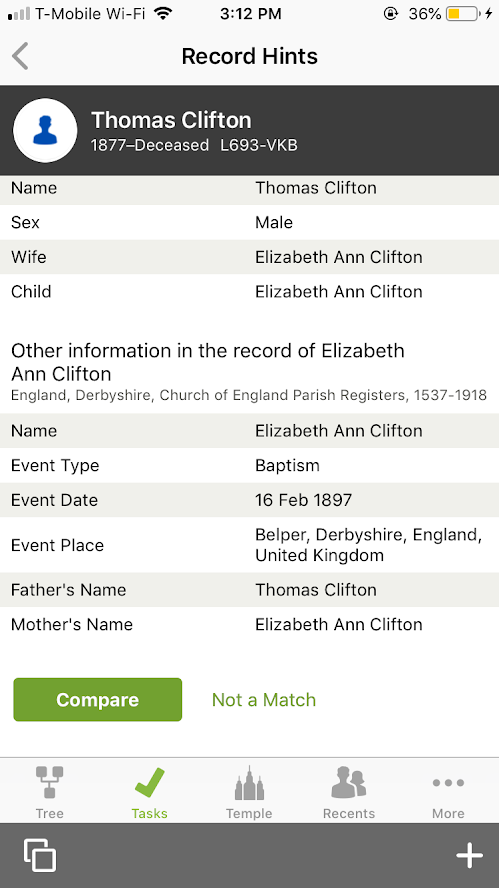
Look at the information on the left (from the record) to see if it matches information on the right (from FamilySearch). If they match, you can enter a reason, then tap “Attach” at the bottom of the screen. You will then be prompted to attach the record to any other person mentioned in the record and add new family members that appear on the record.
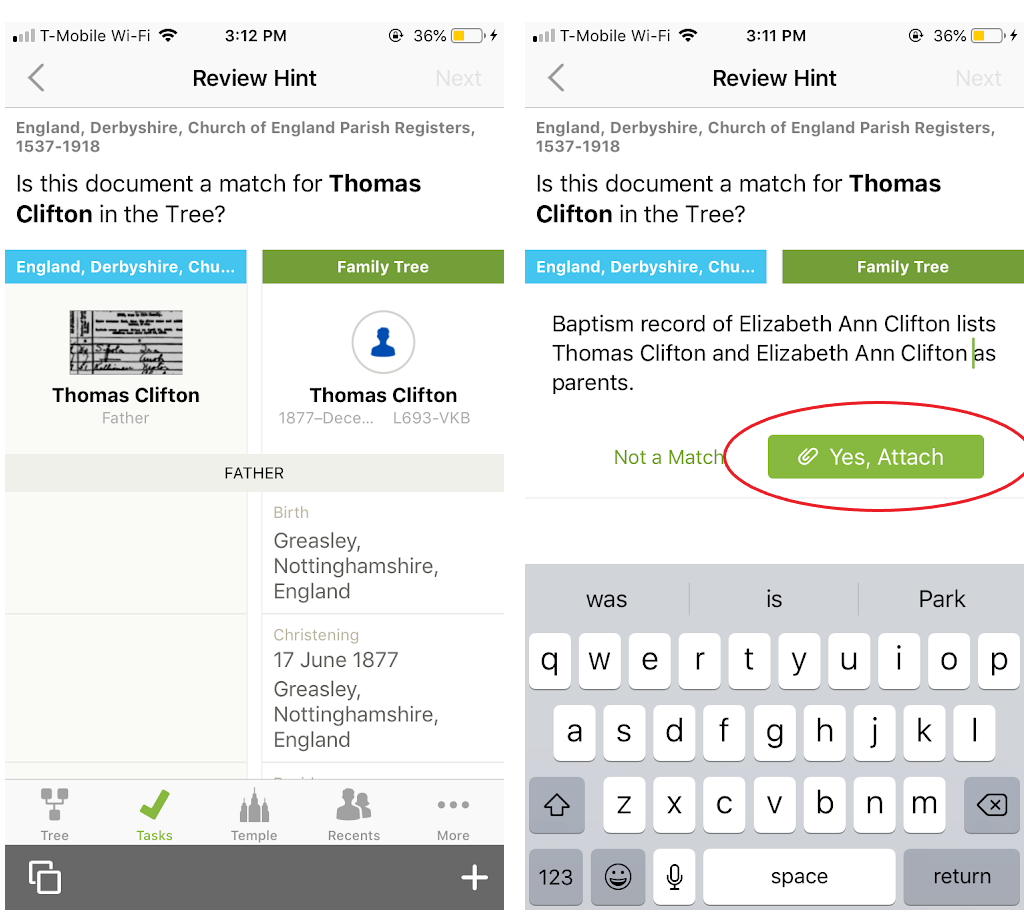
To add more meaning to attaching records, choose one ancestral family to focus on instead of attaching records from the Task List. To do this, navigate to the person page of the ancestor you would like to work on by tapping on their portrait in the Tree View. Tap the three dots at the top right of the screen and select “Descendants with Tasks.” You will see a list of their descendants with record hints. Begin attaching records as described above and see who you find! By making a goal to attach a few records each week you will make a lot of progress toward verifying the information in your tree and completing families.
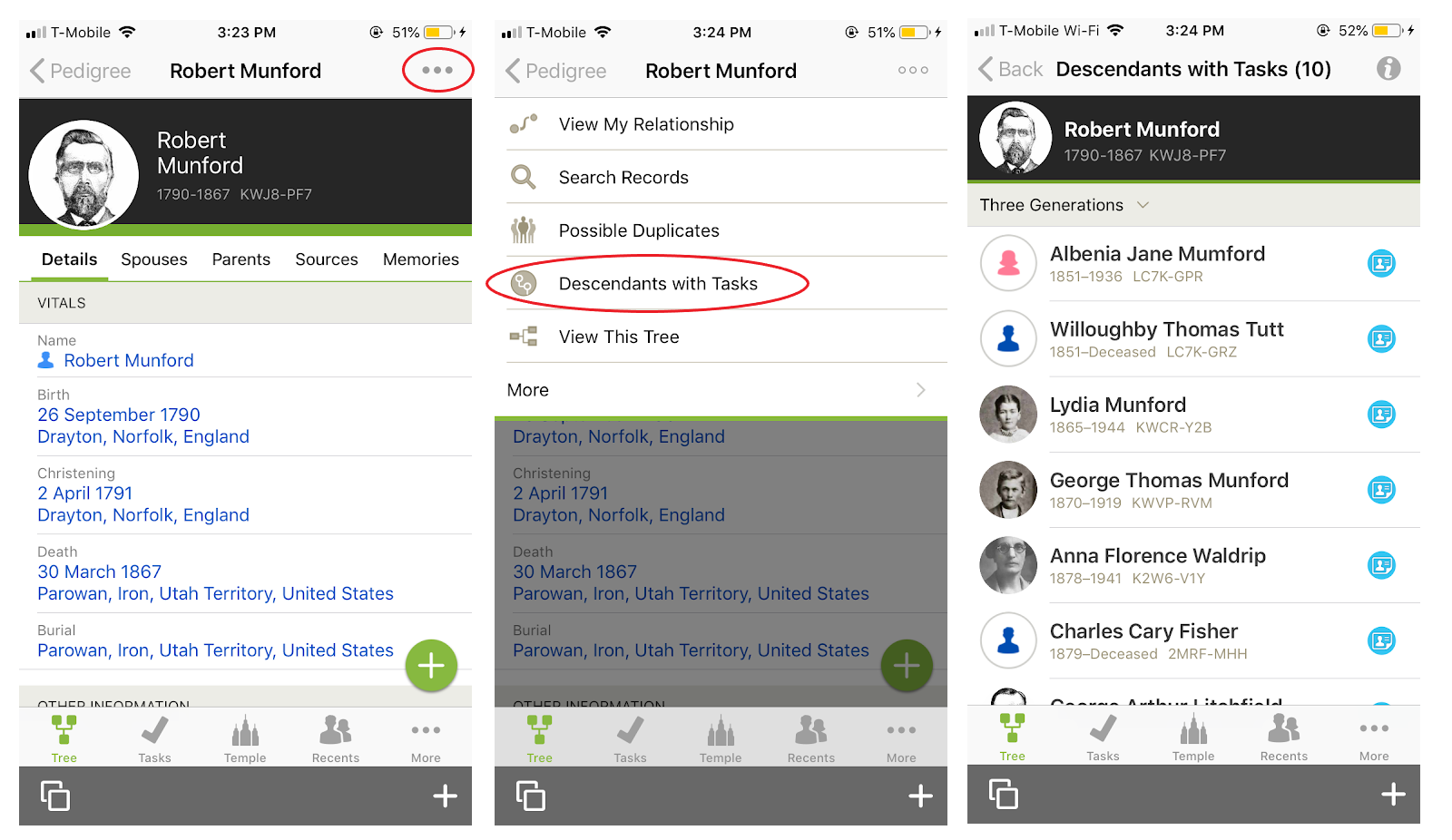
Other tasks you might see on the list include green temple icons, which indicate an ancestor is in need of temple ordinances, or orange temple icons, which mean ordinances are needed, but more information is required before the ordinance can be requested. Tapping on either of these icons will bring up a screen that provides a summary about the ordinances and information needed. You will even be informed of possible duplicates that need to be resolved before temple work can be requested.
Temple
If you are a member of the Church of Jesus Christ of Latter-Day Saints, the Temple icon takes you to a list of your ordinance reservations. You can select and print ordinances right from your phone if you have a Wi-Fi connected printer. It is from this screen that you can also run “Ordinances Ready,” a program that helps you find persons in need of temple ordinances and print temple cards for these ordinances.
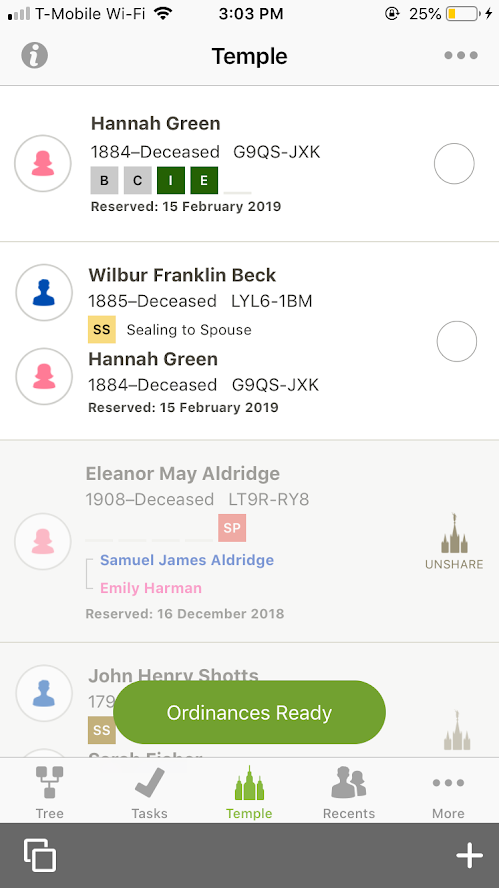
To learn more about Ordinances Ready and how it can also act as a starting point for new family history research, read the article “Using Ordinances Ready to Discover New Research Opportunities” that I wrote for Family Locket.
Recents
The “Recents” icon allows you to see the ancestors you most recently viewed. Think of it as a page of bookmarks for your family tree. Instead of having to write down the PID number of the person you view or work on, you can simply tap “Recents” and select the ancestor from the list to go directly to their page.
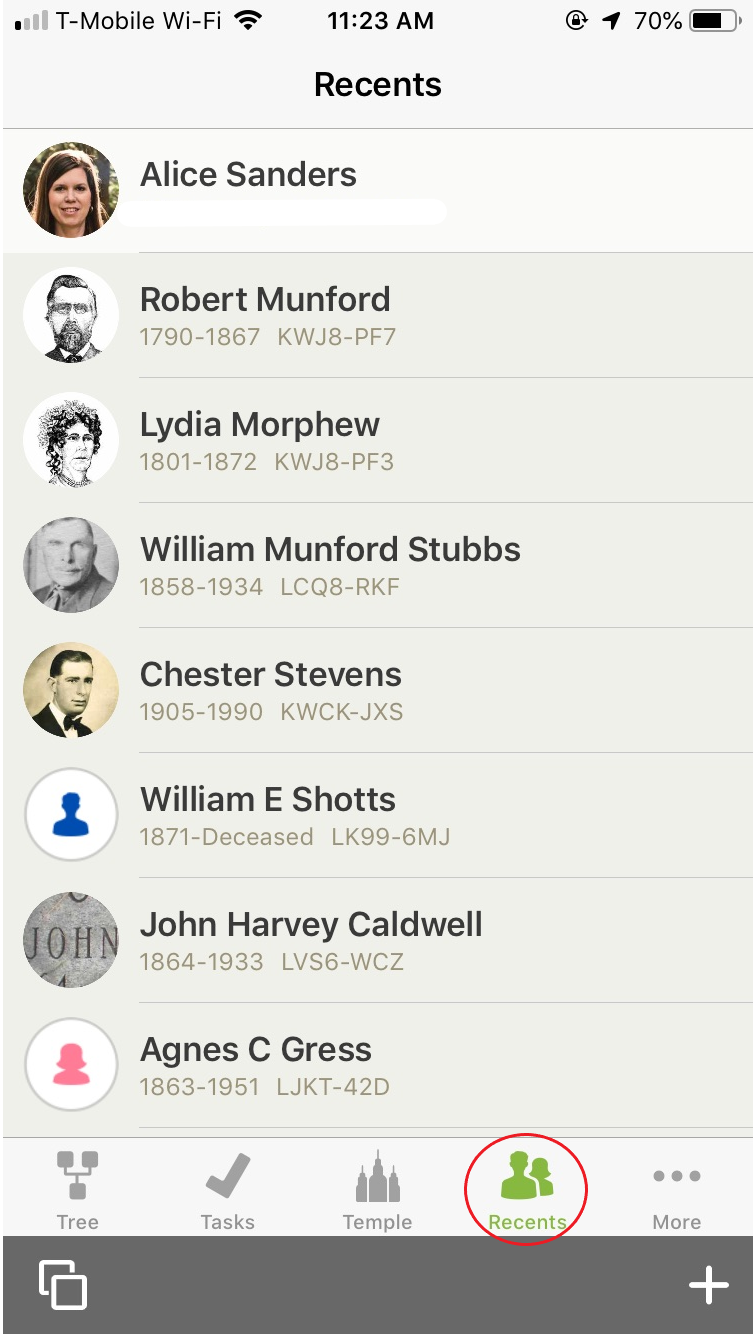
More…
The “More” icon at the bottom right of the screen leads to some really great resources. Next week I will fill you in on all the details. Until then, I hope you will enjoy experimenting with the features on the home page. Please share your experiences with using the app in the comment section below.

[…] Family Tree app! Two weeks ago I wrote about the features found on the Home Screen of the app. Last week I focused on the options found under the More tab. Today, I will be […]
[…] Teach someone how to add details to their family’s story and explore possible ancestor matches by completing “Tasks” (attaching records) in the FamilySearch Family Tree mobile app. […]