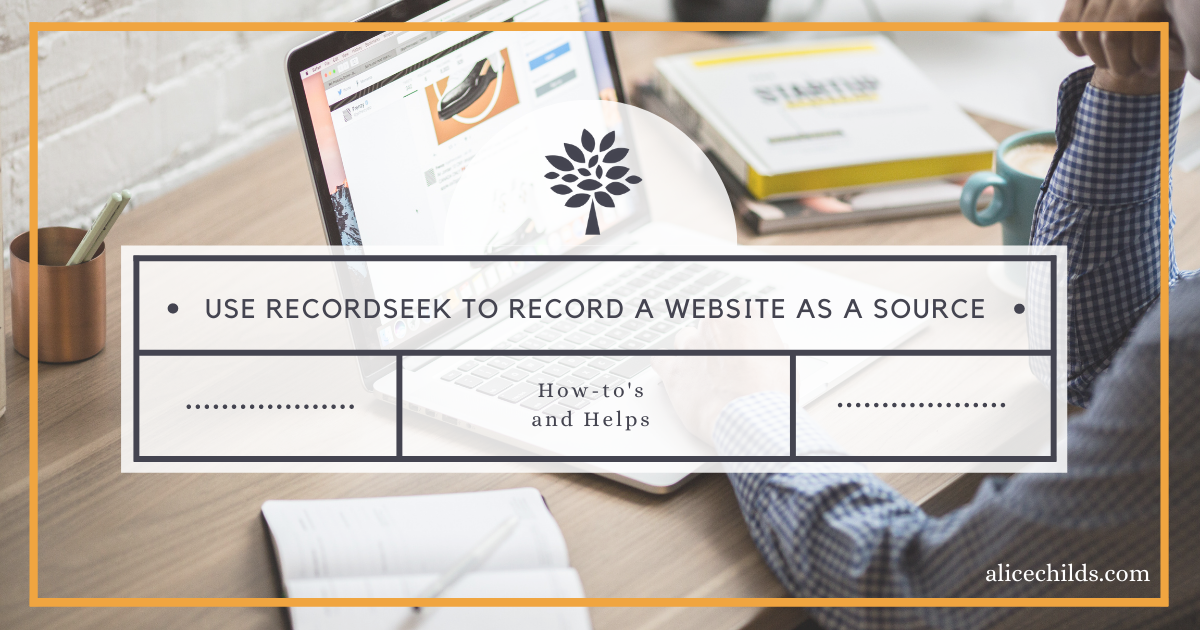
When you are working on your family tree in FamilySearch, attaching records discovered within FamilySearch is easy using their source linker. The same goes for Ancestry – attaching records found within Ancestry to your Ancestry tree is quick and easy. But what about attaching records found on Ancestry to a person in your FamilySearch tree and vice versa? Or attaching records found on a third site to an ancestor’s profile at Ancestry or FamilySearch?
RecordSeek makes it easy to attach records from other websites to your ancestors’ profiles on these sites. You can use it in one of two ways. The first is to install the browser extension by clicking on the icon for the brower you like to use. I clicked on chrome.
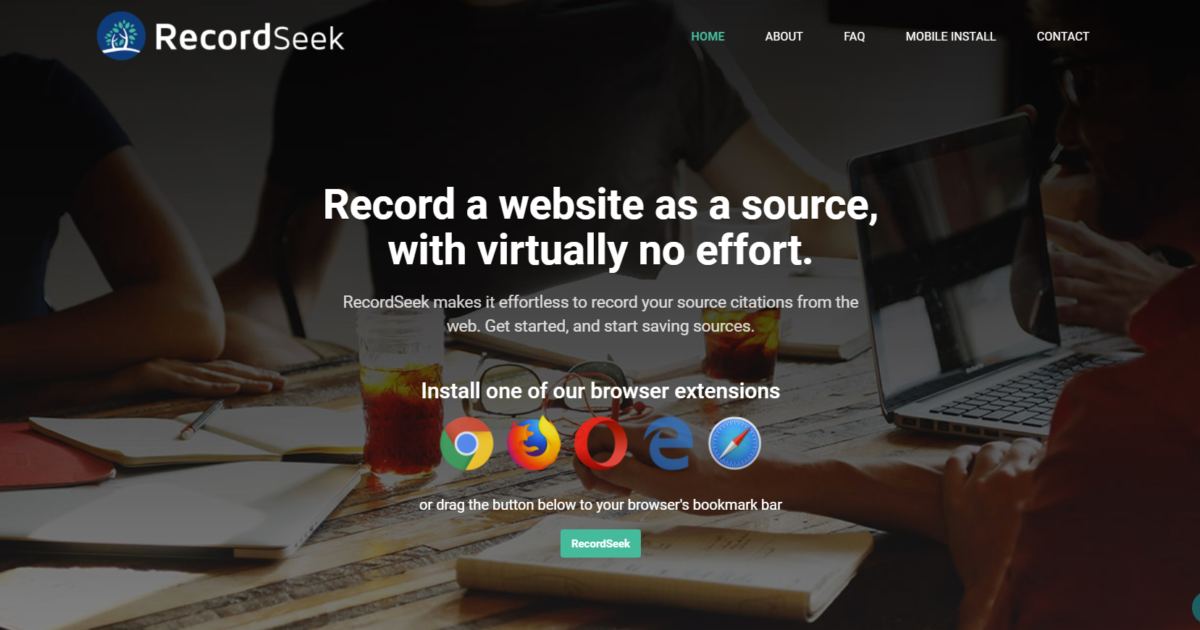
Installing the extension was as simple as clicking the “Add to Chrome button:
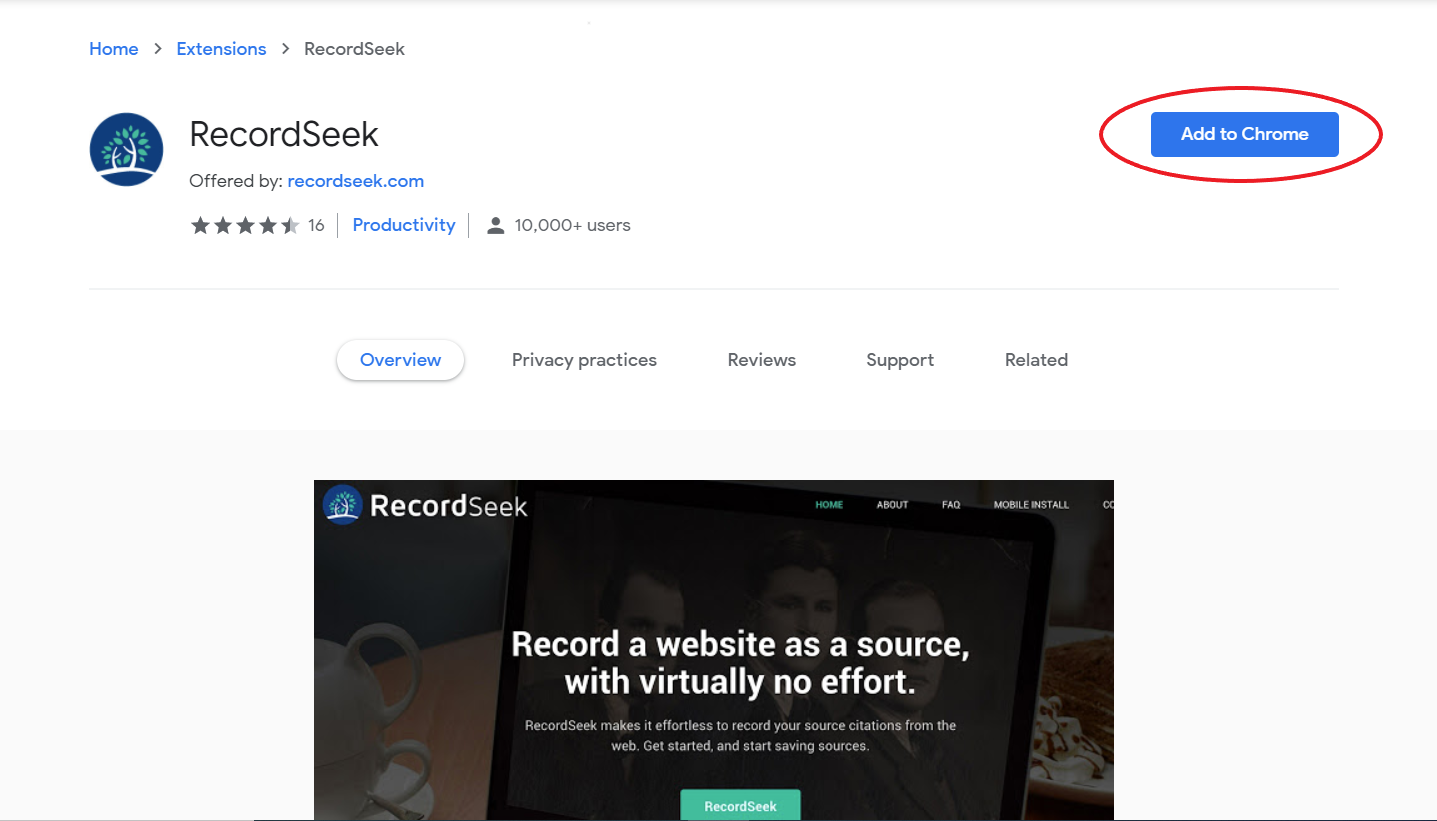
The extension then appeared as a blue icon as shown by the green arrow in the image below:
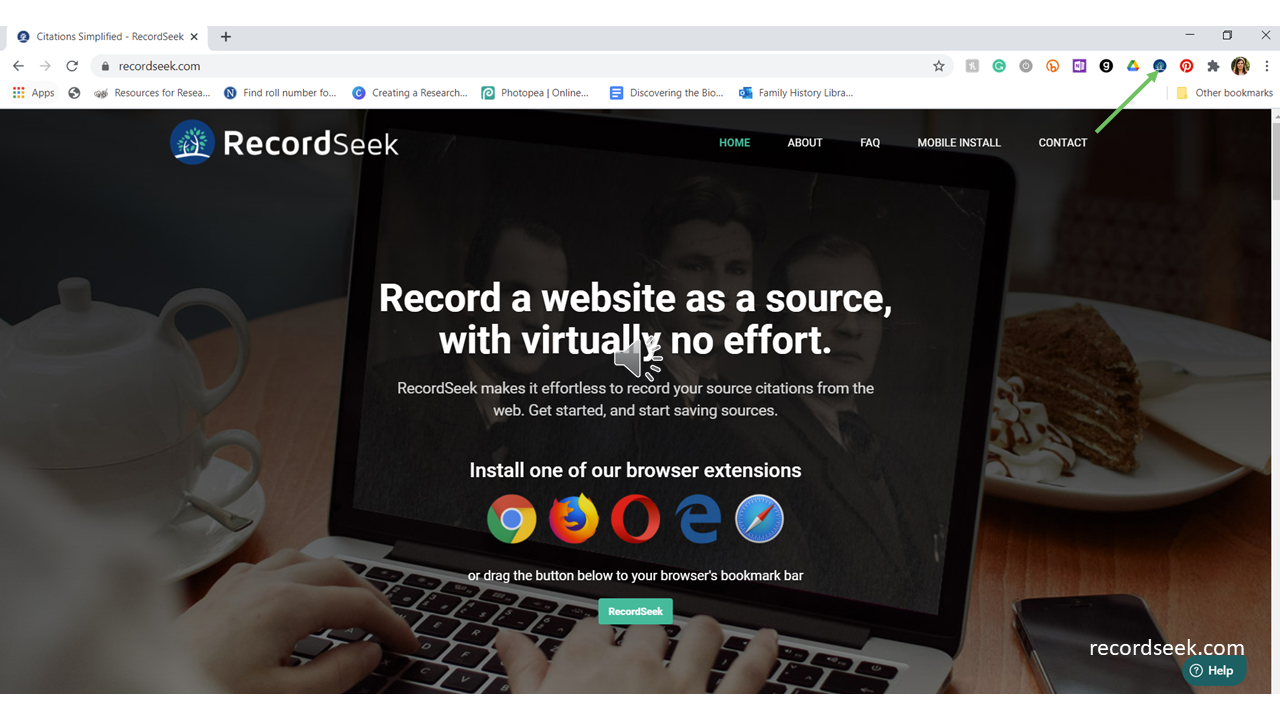
A second option is to drag the RecordSeek Button up to your browser’s bookmark bar as shown by the arrow here:
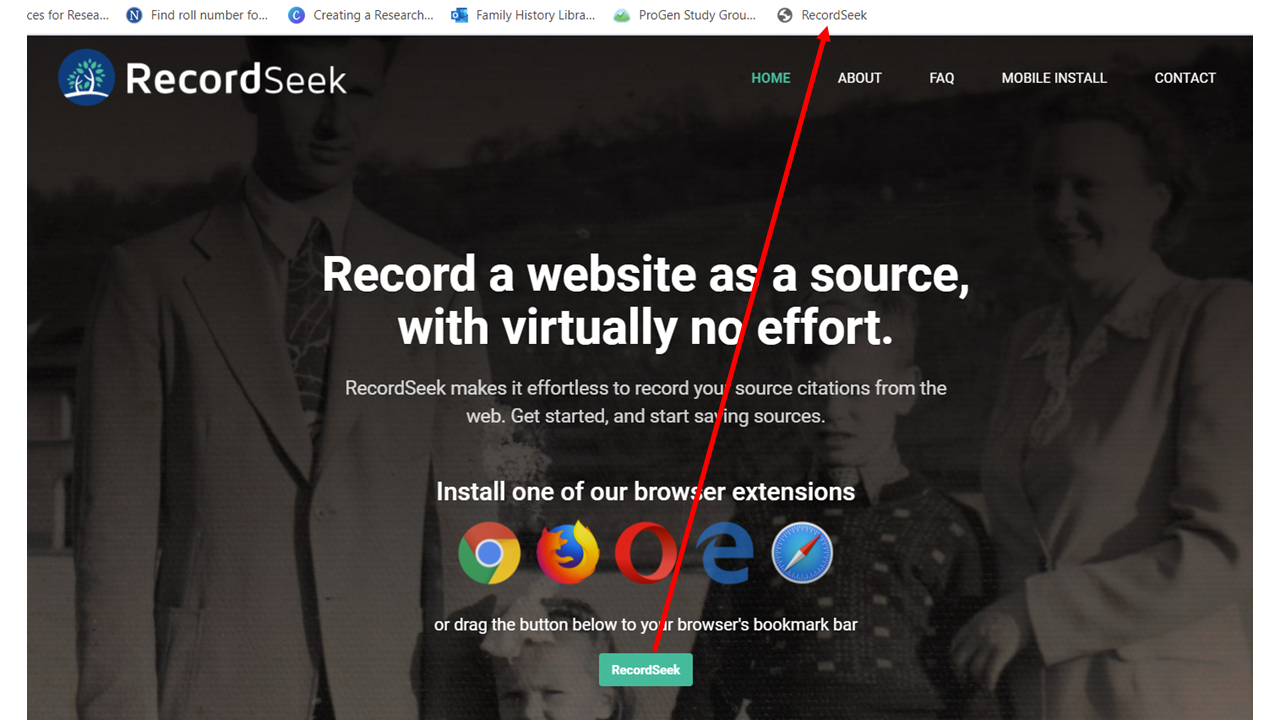
No matter which way you choose to install RecordSeek, the next steps will be very much the same.
The first step is to find a record you want to attach to your ancestor’s profile. On Ancestry, I found my ancestor Sophia Paddleford in the 1870 census, which was one I hadn’t found at FamilySearch, but I wanted to add it to Sophia’s profile at FamilySearch. I clicked on the census to bring up the record page. I could see that the names, dates, and places matched known information. To attach this record to Sophia using RecordSeek, the first step was to select the information I wanted to have included in the citation. You can see I’ve highlighted the information in blue here. Step 2 was to click the RecordSeek icon on the bookmark bar as shown by the up arrow in this diagram. (Alternatively, you can click the RecordSeek bookmark you created).
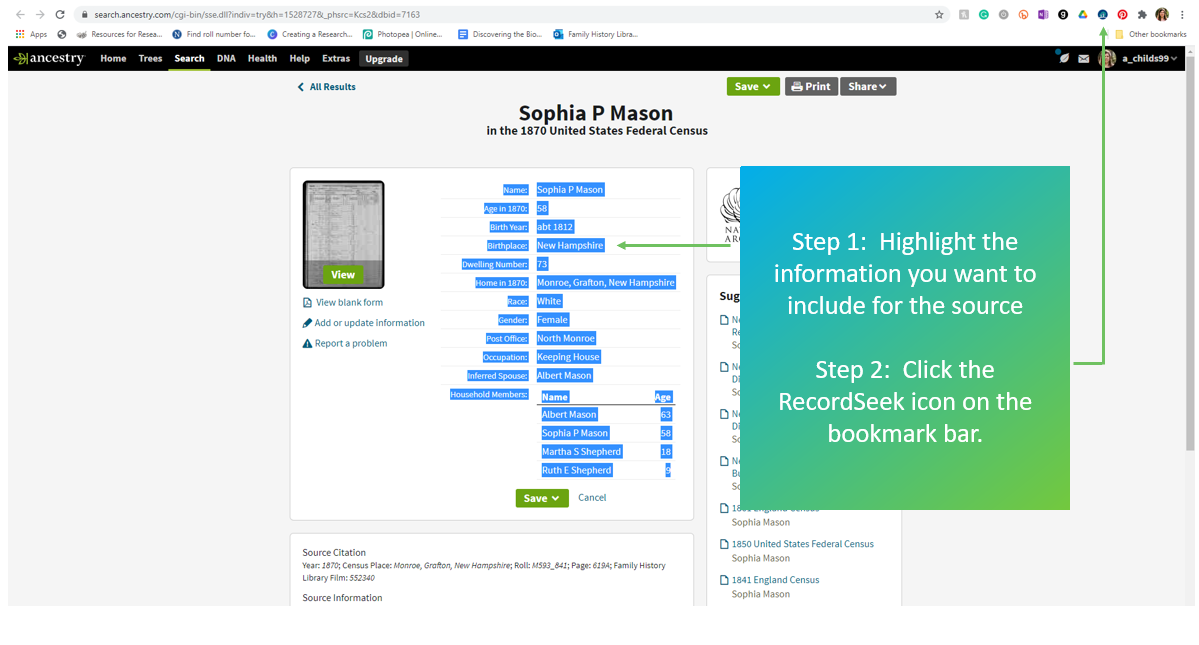
After clicking the RecordSeek button or bookmark, a box will pop up that will allow you to choose which service wanted to attach the source to. I chose FamilySearch.
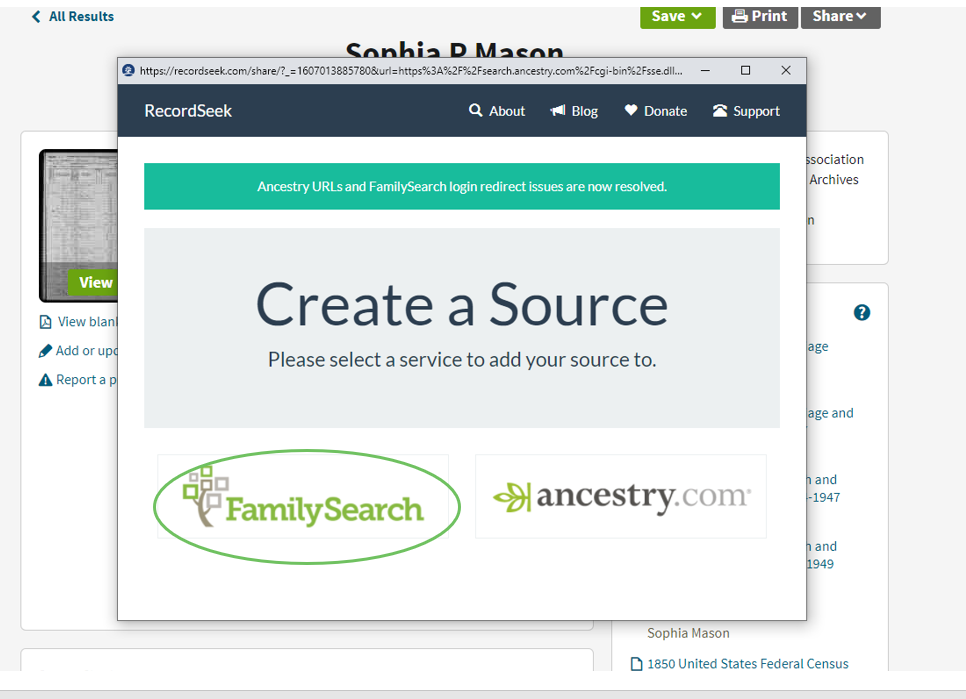
RecordSeek automatically filled in the information from the webpage to the appropriate boxes in the RecordSeek tool. This information is what will appear in the Source fields at FamilySearch once this record is attached to Sophia’s profile. Please note that you can click the turquoise box to choose which events to tag the source to. You can also change the citation format by clicking the drop-down arrow in the middle right of the box. You will see that the information I highlighted has automatically been added to the record description box. I clicked “next” to attach the record to Sophia’s Profile at FamilySearch.
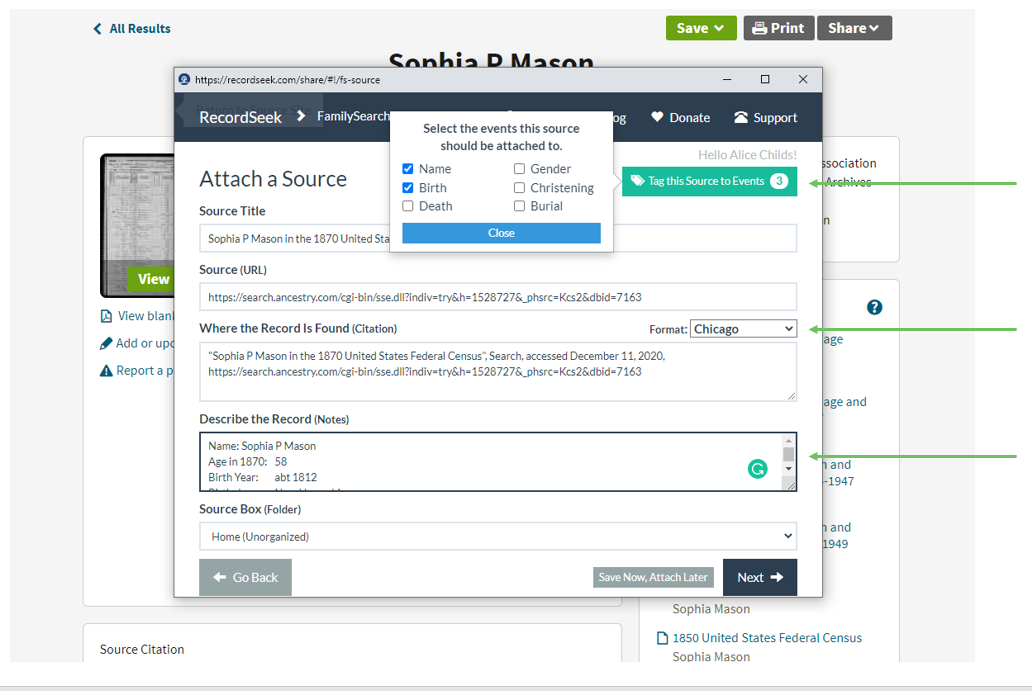
On this page, I simply copied Sophia’s PID number from FamilySearch and pasted it into the bottom field, then clicked “Next.”
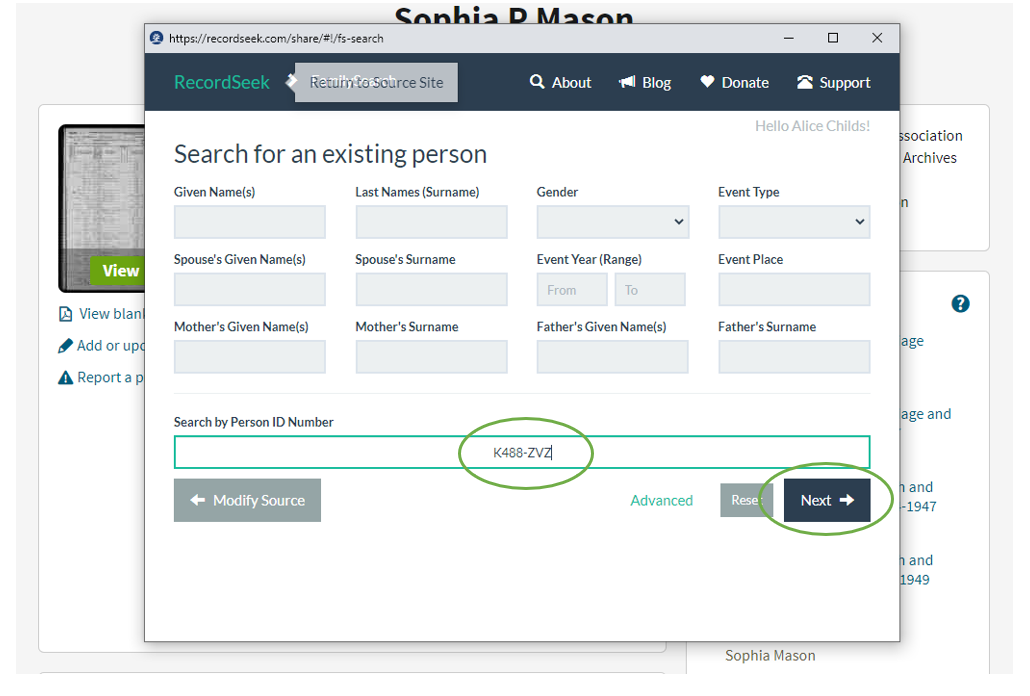
The next page allowed me to type in the reason I was attaching the source to Sophia. Once I typed a reason, I clicked “Create & Attach.”
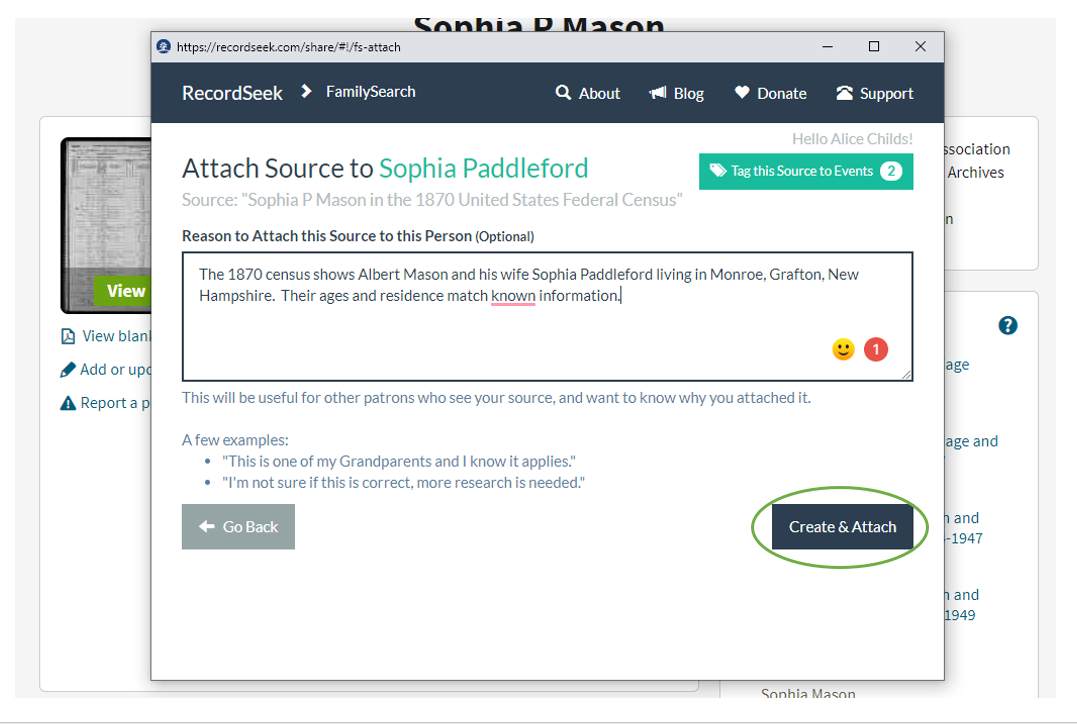
I briefly saw this progress screen and then…
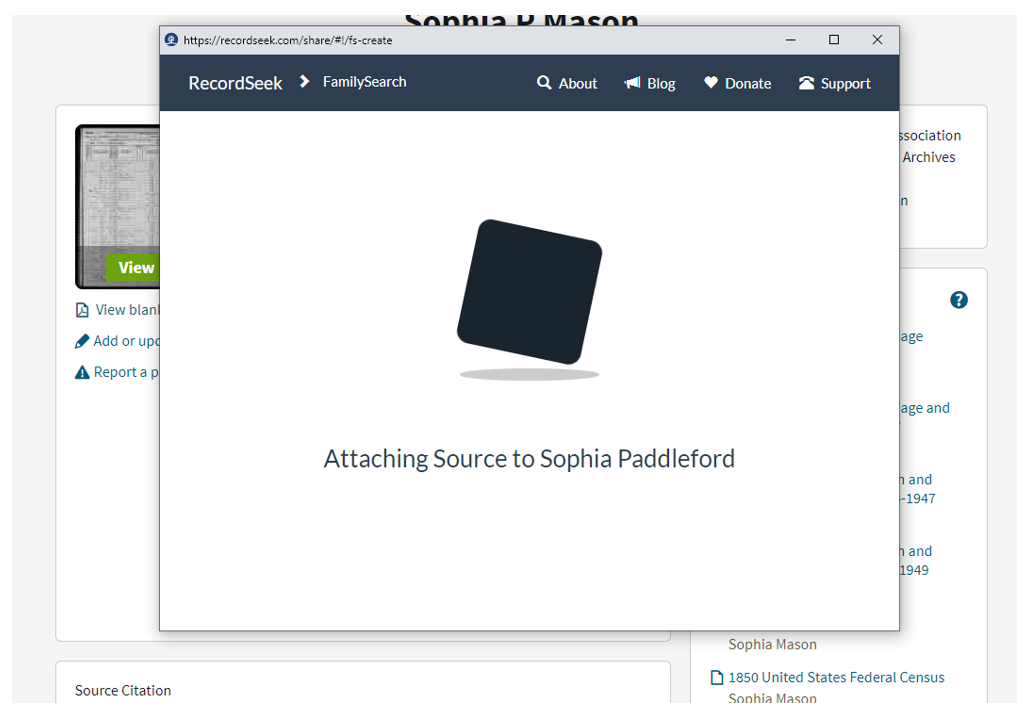
A screen that let me know I had successfully created and attached the source to Sophia’s profile.
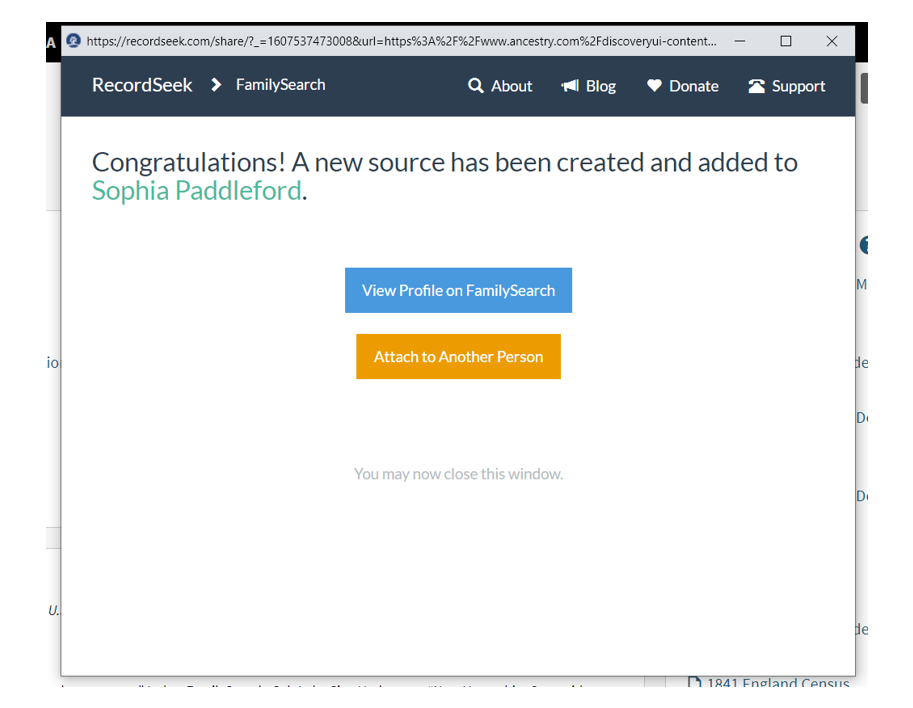
When I returned to Sophia’s source page at FamilySearch, I could see that the 1870 census had indeed been added to her profile. Note the icon to the left of the record. Sources that come from FamilySearch show the FamilySearch icon next to them. Sources from outside websites (in this case Ancestry) have the world icon next to them.
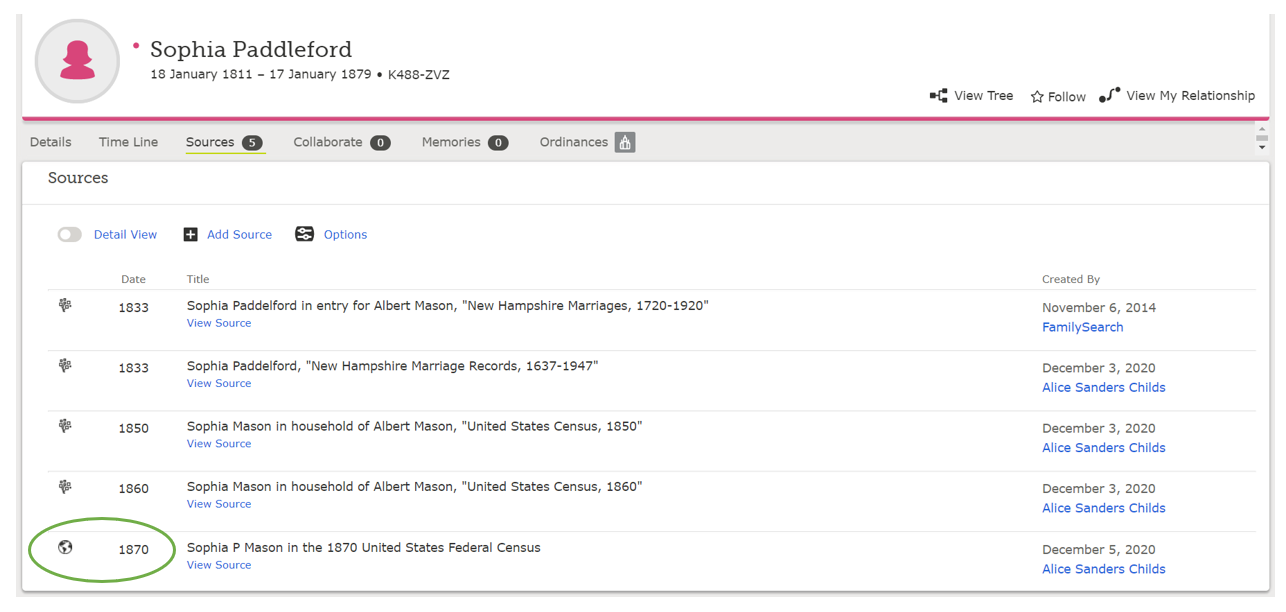
Attaching a record from an outside website to an ancestor’s profile at Ancestry would work similarly. RecordSeek can also be used on your mobile device. In my next post in this series, I will walk you through the mobile process.
I love using the RecordSeek tool to quickly add sources from outside websites to my ancestors’ profiles at FamilySearch! Try it today and see for yourself how easy it really is!
*Update: Here are a few trouble-shooting tips in case you have any trouble with RecordSeek:
Issue 1: The RecordSeek icon doesn’t show up on my extension bar
If you don’t see the RecordSeek button on your extension bar, click the gray icon that looks like a puzzle piece. Click the pin symbol next to RecordSeek to pin the icon to your extension bar.
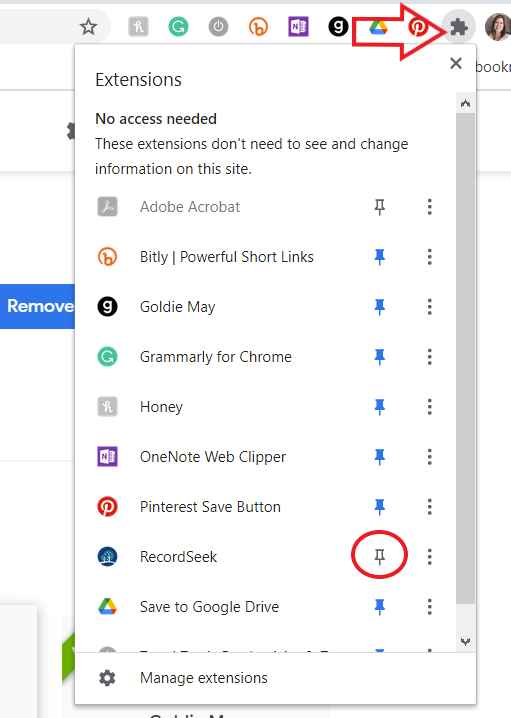
Issue 2: RecordSeek Times Out
On occasion, I have had RecordSeek get stuck on this page:
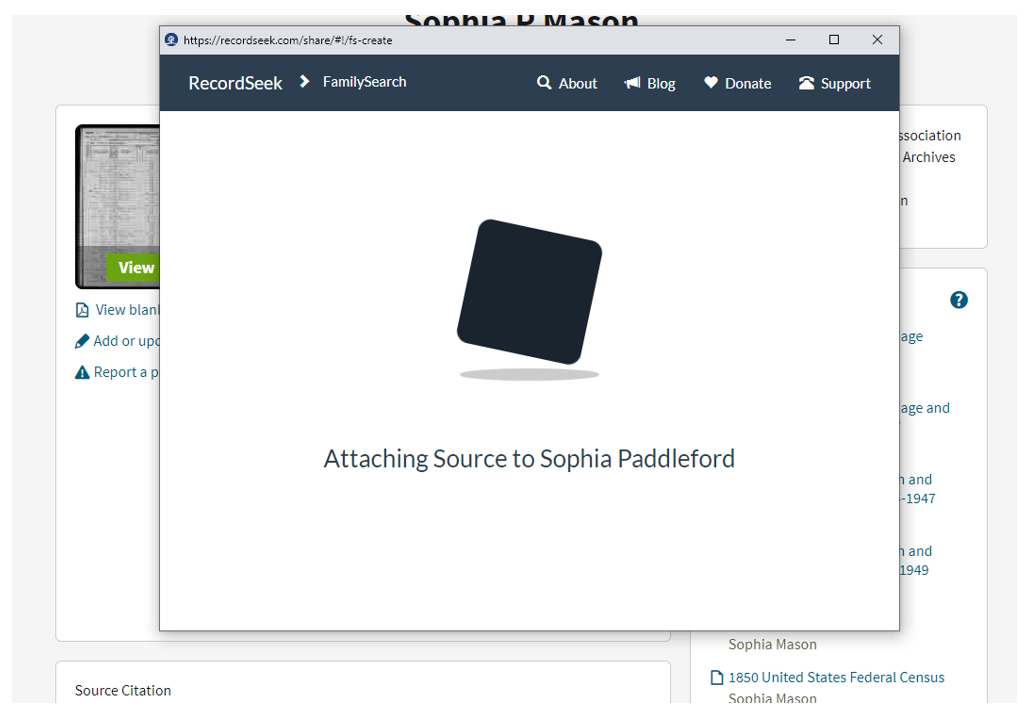
I fixed this problem by updating my Chrome browser to the latest version. Do this by clicking the three vertical dots at the top right of the Chrome brower, then choosing Settings > About Chrome. You will be able to see if your version of Chrome is up-to-date here and if not, update it.

Hi Alice,
Thanks for the reminder. There are so many wonderful tools out there, it’s hard to remember all of them but this one certainly should be on our list cuz sources are soooo important and so often many feel too complicated to create.
Hi Margie! It’s true there are a lot of tools out there. I do love this one!