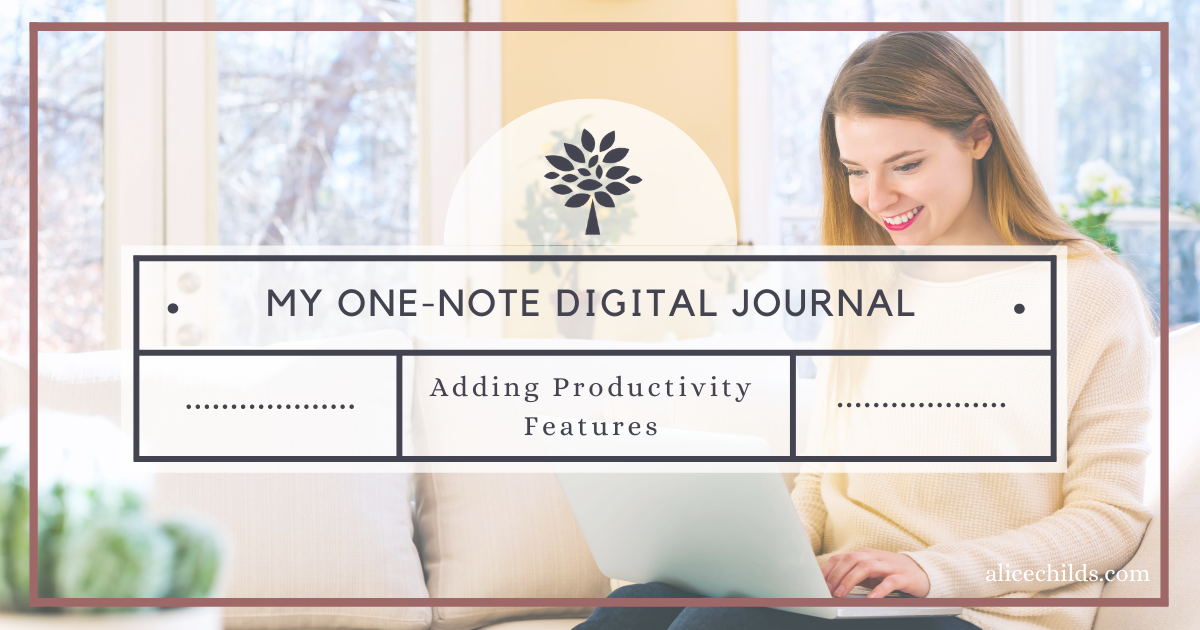
Last January I shared my process for using OneNote to keep a digital journal. In my blog post, I illustrated the way I use my journal as a planner as well as for writing traditional journal entries. This year, I decided to add a couple of features to my journal to help increase my productivity.
Yearly Planning
I create a new notebook each year and add my journal sections. My daily journal is called “Planning with Purpose.” I previously created template pages for a weekly page and a daily page. I start each year with a year page, with the year as the page title. In the past, this is where I have created a list of things I would like to accomplish during the year. This year I decided to add goal-setting to this page. My church encourages youth to set goals in four areas: Spiritual, Social, Intellectual, and Physical. I think these are great areas of focus, not only for youth but also for adults, so I added sections to my 2021 page for goals in each of these areas. Our church leaders are also inviting everyone to be engaged in the Work of Salvation, or the Work of Christ, in four areas: Living the Gospel of Jesus Christ, Caring for Those in Need, Inviting All to Receive the Gospel, and Uniting Families for Eternity, so I added sections for these areas of focus as well. To easily add sections like this to your page, simply type the first heading, and then press “Tab.” OneNote will automatically begin creating a table for you.
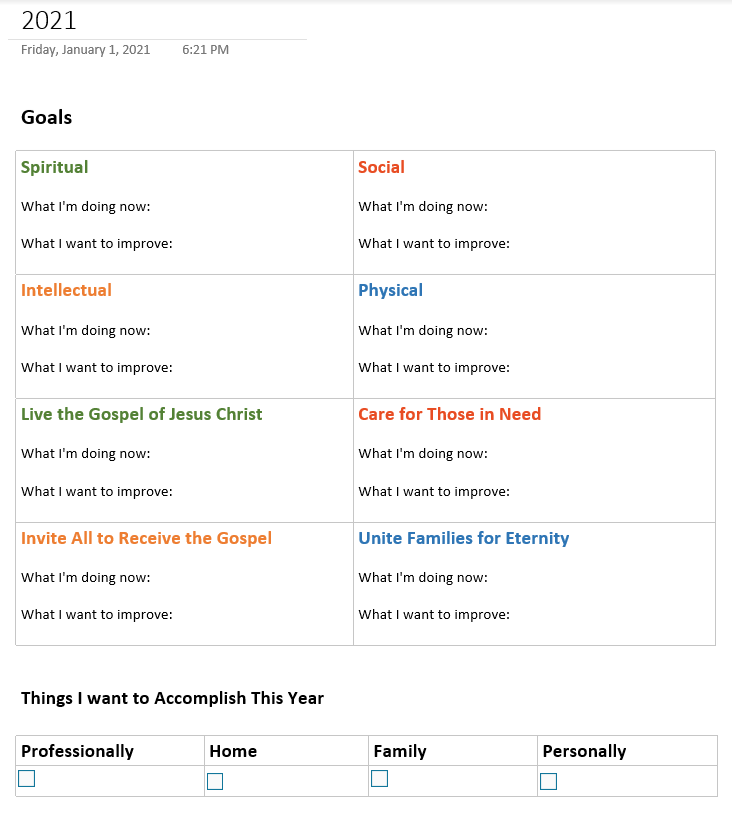
As you can see, one principle of goal-setting that I am really trying to incorporate this year is to write down what I’m already doing, and then think about how I can either 1) be more intentional about it or 2) add a little something to what I am already doing so I can improve over the year. Goal-setting is an important part of productivity, but I have found that if I try to make sweeping changes all at once, I will fail. Slow and steady progress, adding a little here and a little there, is more likely to result in success.
The goal-setting sections above are all about BECOMING. I also included a section on this page for ACCOMPLISHING. This section is task-oriented, and will be a list of things that I want to check off my list for the year in four areas: professional, personal, home, and family. This list will guide my monthly, weekly, and daily planning throughout the year. I will probably add to it as the year progresses and new items needing my attention arise.
Monthly and Weekly Planning
I have also included a page for monthly planning. I will select items from my yearly task list to add to each month’s plan. After I have completed monthly planning, I will move to my weekly planning. This year, I have added a space for a calendar at the top of my weekly planning pages:
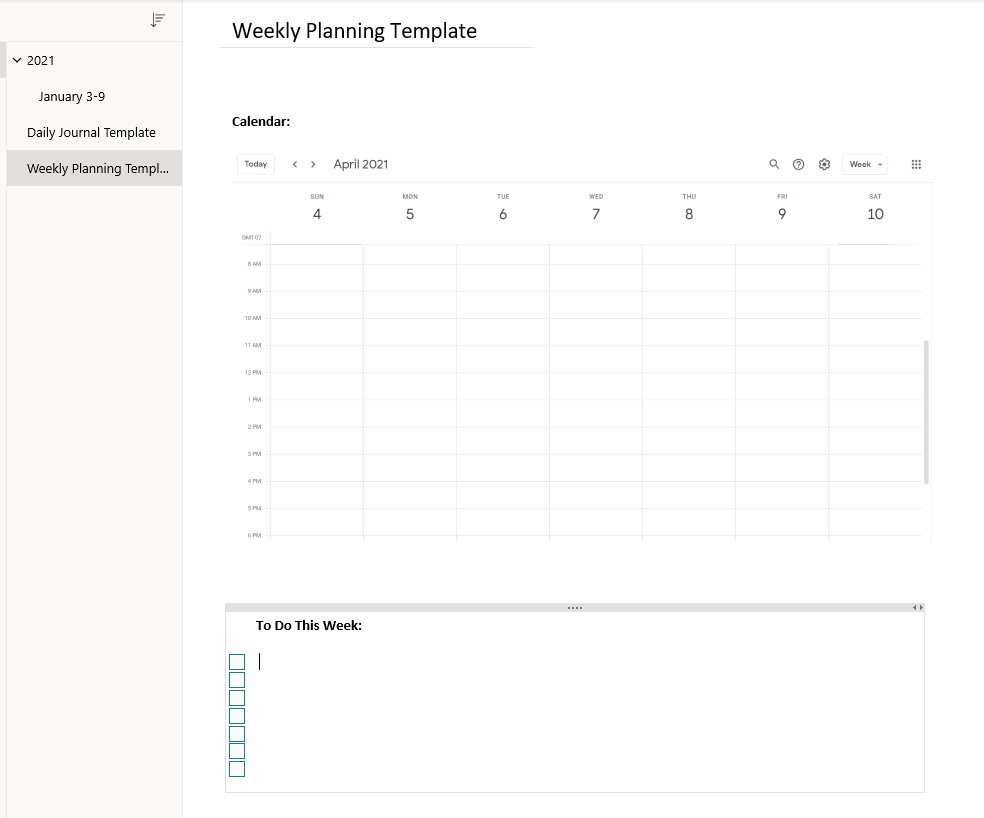
Every Friday afternoon, I will spend a few minutes creating a plan for the next week. I will begin by taking a screenshot of my weekly calendar and adding it to the top of the weekly planning page. I will then list the tasks that I need to accomplish that week. I will add a few tasks that need to be accomplished every week to my weekly planning page template. These include household chores and standing appointments. Other tasks will be added from my monthly planning page as well as new items that have come up. I will assign days to each task based on how long I estimate each will take and where that amount of time will fit into my weekly calendar.
Daily Planning
Just before bed, when I write in my journal, I will add tasks and appointments for the next day to my daily planner page. These will come from my weekly planning page and this will serve as my itinerary for the following day. I am so much more productive when I have a checklist to follow, and I think that by capturing everything that needs to be done in this way, I will be able to increase my efficiency and productivity.
One thing I just discovered that I am excited about incorporating into my daily planning is Microsoft Sticky Notes. This is a Microsoft feature that is similar to Google Keep. These sticky notes can be accessed from any page in OneNote, or from the bottom ribbon in the OneNote mobile app. (You can also use them on your desktop computer independently from OneNote).
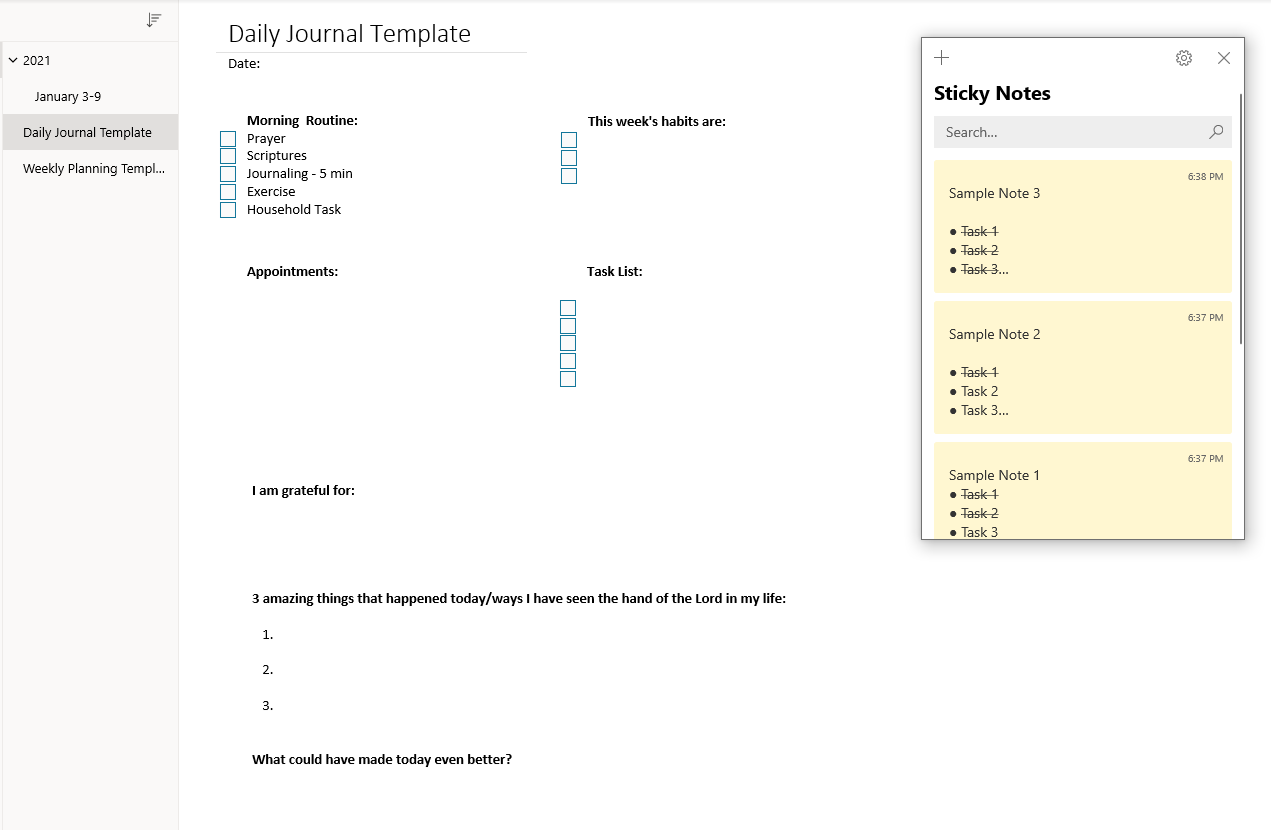
I plan to use sticky notes to capture all the steps necessary for completing a project or a to-do item from my yearly planning page. This is a practice I learned from Diana Elder at FamilyLocket. She has written about David Allen’s book Getting Things Done: The Art of Stress-Free Productivity in her series on productivity. The idea from this book is that you capture projects that you feel like you want to accomplish by writing them down. After capturing the project, you list the steps it will take to accomplish the project. Working on these “next actions” as time allows will help you complete projects more efficiently
When creating my daily plans, I will open the sticky notes for the projects I will be focusing on during the week to see what my next action items are. I will then add action items to my daily plans based on how much time each item will take and how much time is available for the day. I’m excited to be able to incorporate this practice, and Microsoft’s Sticky Notes feature makes it easy to keep everything all in one place.
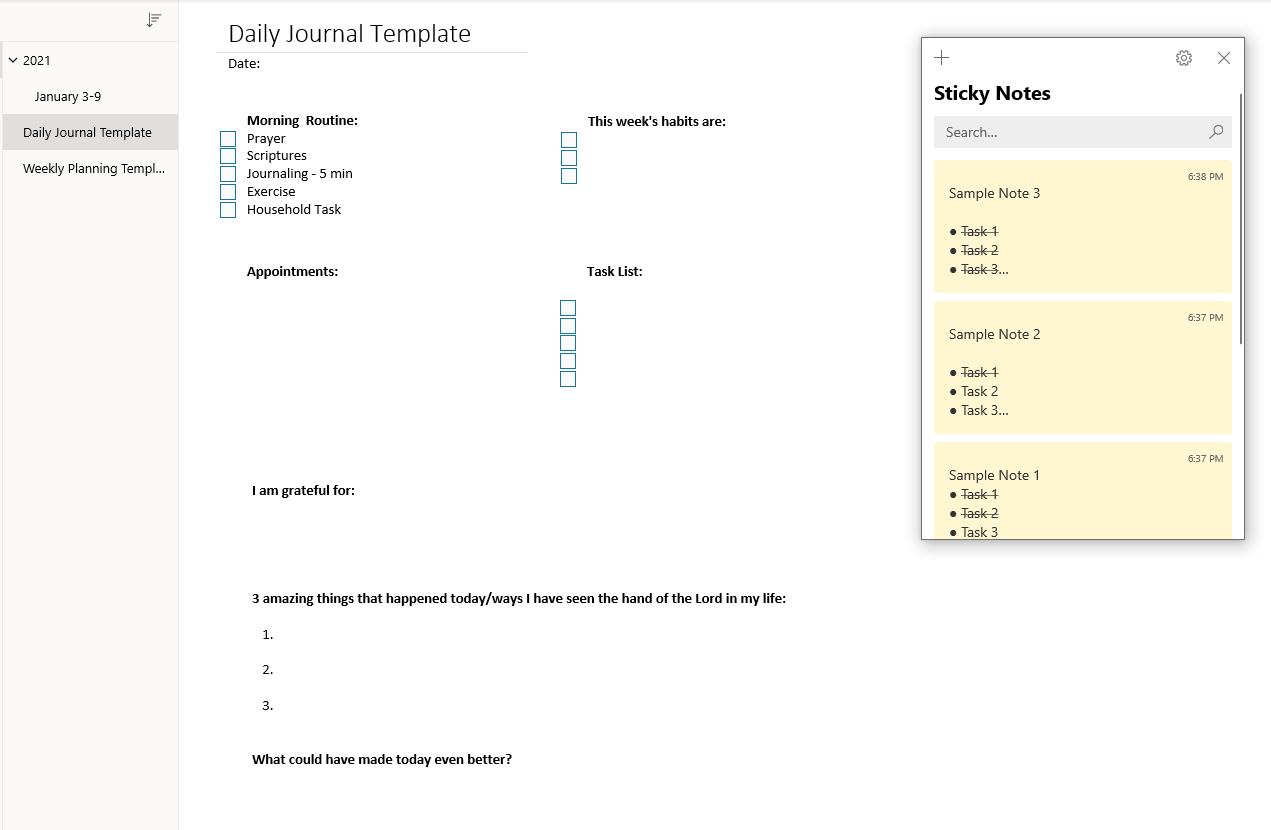
I hope that these new productivity features I have added to my OneNote digital journal will help keep me on track so that I will be able to accomplish more with more efficiency and less time wasted.
How are you using OneNote to aid your productivity? I’d love to hear your ideas in the comments below!
